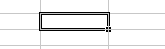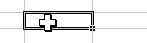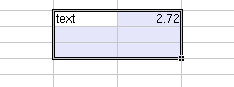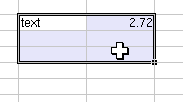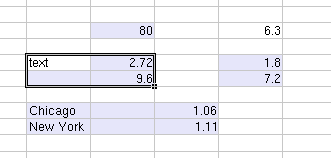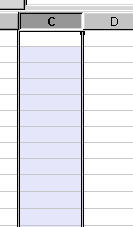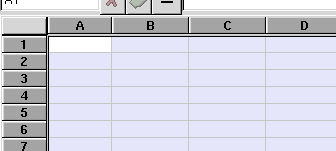Selecting Cells and Cell Ranges
By selecting multiple cells at once, common operations can be performed on all the cells which have been selected. These operations include data entry, copying the cells, and multiple other operations .
Some operations cannot be done on selections of arbitrary shape. For instance, Gnumeric could not correctly reshape a worksheet following the deletion of a discontinuous group of cells therefore such an operation is not allowed. If users attempt an operation which cannot be performed, a warning dialog will appear.
- 5.6.1. Simple Selections
- 5.6.2. Selecting Multiple Cells
- 5.6.3. Advanced methods of Selection
5.6.1. Simple Selections
The simplest selection involves a single cell. In most cases, simply clicking with the left hand mouse button while the mouse cursor is over a cell will cause that cell to become selected.
The selected cell is indicated by a dark double line with a small square in the bottom right corner. The selected cell is the one that is currently in focus and will take any input for the keyboard.
To make a cell become the selected cell, simply move the white-cross cursor over the cell and press the left mouse button. There is one exception: When on a cell that contains a hyperlink, the mouse cursor changes from the white cross to a hand and clicking the left mouse button activates the link. In that case the cell can be selected by clicking the middle mouse button.
5.6.2. Selecting Multiple Cells
Several cells can be selected at once. When multiple cells are selected, the selected cells are indicated with a light, "baby" blue colour. When a single block of cells is selected, a double black line will surround the selection, and all cells except the first one to be selected will be shown in light blue.
- 5.6.2.1. Continuous selections
- 5.6.2.2. Discontinuous selections
5.6.2.1. Continuous selections
To make a continuous selection of cells, move the white cross mouse cursor pointer to the cell at one corner of the block of continuous cells, click and hold the primary mouse pointer on that cell, drag the pointer to the opposite corner of the block of cells and then release the mouse button. The block of cells will now be selected.
The arrow keys can also be used to select a continuous block of cells. To add cells in this manner, first select the cell in one corner of the cell block with the primary mouse button, then hold the Shift key and use the arrow keys to expand the selection block.
5.6.2.2. Discontinuous selections
A discontinuous group of cells can also be selected, by selecting cells or block of cells while holding down the Ctrl key. To select a discontinuous group of cells, first select a cell or a continuous group of cells as explained above, then click and hold down the Ctrl while selecting more cells. All of the cells which are selected while the Ctrl key is held down will be added to the selection. All selected cells will be displayed with a light blue colour. Cells can be added individually or as continuous blocks. This selection process is additive with each selected cell added only once so selecting cells twice or more simply adds those cells once to the selection.
5.6.3. Advanced methods of Selection
There are several ways to make selections using the keyboard keys directly. These may be quicker than using the mouse pointer. As explained above, the simplest of these uses the Shift and arrow keys to make a new selection.
To select an entire row of cells, press the combination of Shift+space keys. This is equivalent to pressing the row label button on the left side of the sheet.
To select an entire column of cells, press the combination of Ctrl+Space keys. This is equivalent to pressing the column label button on the top of the sheet.
To select the entire sheet, press the combination of Ctrl+A keys. This is equivalent to pressing the button in the top left corner of the sheet.
The following list summaries keyboard shortcuts which can be used to select large cell blocks.
- Shift+Arrow : Define selection with cursor keys.
- Ctrl+Arrow : Jump to the end of the current region.
- Alt+Space : Select current row.
- Ctrl+Space : Select current column.
- Ctrl+A : Select the entire sheet.
- Ctrl+/ : Select the array formula around the current edit position.