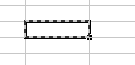Data Entry
There are several ways to add data into a spreadsheet. The simplest data entry technique involves typing the data into a spreadsheet by hand. This is usually necessary the first time that data are introduced into a computer. If the data already exist in a computer file of some kind, a simple way might exist to insert these data into a Gnumeric worksheet. If the data are in a text file, they can be inserted into a worksheet rapidly using the text conversion facilities. If data exist in a spreadsheet file of a different format, Gnumeric may be able to open the file and the data can then be copied where they are wanted.
This section explains how to enter data by hand into a spreadsheet. The techniques necessary to obtain data from other computer sources are explained in Chapter 14 ― Working with Files which deals with external data sources.
If the information being entered into Gnumeric cannot be interpreted correctly, Gnumeric will display an error message. The user may then be forced to edit the data before continuing. For example, a formula may be mathematically incorrect if the user has two operators in a row (e.g. =3+*4) and the dialog will give the user the chance to re-edit the entry or accept the entry as text rather than as a formula. When the formula is corrected, the leading apostrophe can be removed and Gnumeric will re-interpret the entry as a formula.
- 5.3.1. Data Entry by Editing Cells.
- 5.3.2. Entering Text Data
- 5.3.3. Entering Number Data
- 5.3.4. Entering Boolean Data
- 5.3.5. Entering Formulas
- 5.3.6. Entering Errors
5.3.1. Data Entry by Editing Cells.
The simplest method to place data in a spreadsheet involves selecting the location for the data, typing the data on a keyboard and then typing the Enter key to finish the input.
-
Select the cell where you want to enter data by clicking on it with the white cross cursor. This will place the thick `selection' box around that cell.
-
Type in the data or formula. The details of this step are presented below for each of the five types of data which can be entered.
-
Press the Enter key. This will complete the input and move the selection box down one cell which will then be able to receive further input.
At any time while entering the data and before the Enter is pressed, the user can cancel the data entry by typing the Esc key. This will return the spreadsheet to the selection mode and restore the contents previously in the selected cell.
Instead of the Enter key, other keys can be used to input the data in the current cell. These other keys will move the selection box to other locations than does the Enter key. The Tab key inputs the entry in the currently selected cell and then moves the selection box one cell to the right of the current cell. The arrow keys input the entry into the currently selected cell and move one cell in the direction of the arrow. The Enter key can also be used in conjunction with other keys. Typing the Shift+Enter combination will move the selection upwards after entry. Typing the Ctrl+Enter combination will re-select the currently selected cell.
- 5.3.1.1. Advanced Editing Mode
5.3.1.1. Advanced Editing Mode
After selecting the cell and initially entering the data, the user is in a limited editing mode. The main key for editing mistakes in this mode is the backspace key.
For a more complete set of editing options, especially for longer entries, there is an advanced editing mode. To enter the advanced editing mode, press the F2 function key or click on the editing region. The keyboard focus will then shift from the current cell to the editing region at the top of the worksheet. There, you can use cursor keys to position the cursor within the data in the cell, and have all of the capabilities of the data entry area available.
For example, you can use:
- Backspace
Delete the character to the left of the cursor.
- Cursor keys
Move the cursor appropriately.
- Ctrl+K
Delete to the end of the line
All the normal key bindings for GNOME application entry boxes also apply in the data entry box.
After finishing the data entry, pressing the Enter key will input the data entry and move the selection box downward just like for the simple editing mode.
5.3.2. Entering Text Data
Text can be entered by selecting a cell, typing the text and then typing the Enter key. Anything that is not interpreted to be a number, boolean, formula or error will be treated as a text field. To prevent Gnumeric from interpreting an entry as one of these other elements, a leading apostrophe can be added to force the entry to be text. Any entry, no matter what the contents, which starts with a leading apostrophe (') will be considered to be text.
Postal codes in the United States are series of five integers. By default, Gnumeric interprets these to be numbers. This interpretation means that the leading zeros used in the postal codes of the northeastern region will be lost by default. To retain these leading zeros, either the code should be entered with a leading apostrophe (e.g. '02917) or the cells should be formatted as text before data entry (see Section 5.10 ― Formatting Cells for an explanation of formatting).
5.3.3. Entering Number Data
Numbers can be entered like other items. First the cell in which the number should be entered must be selected, then a valid number must be typed in and finally the entry must be inserted using the Enter key. The valid formats for numbers are presented in Section 5.2.2 ― Number Data Elements.
5.3.4. Entering Boolean Data
A boolean can be entered by selecting the cell, typing the boolean (either TRUE or FALSE) and then typing the Enter key.
5.3.5. Entering Formulas
Formulas can be entered simply by typing a syntactically correct formula in a cell. The correct syntax for formulas is explained in detail in Section 5.2.4 ― Formula Elements. Formulas begin with an equals sign (=) and contain arithmetic symbols, functions with their arguments and cell references.
To enter a formula, first the cell must be selected, then the correct formula must be typed, and finally the Enter key must be typed.
If the formula entered into Gnumeric cannot be interpreted correctly, Gnumeric will display an error message giving the user the choice of re-editing the formula or saving the formula as a text field to be edited later. For example, a formula may be mathematically incorrect if the user has two operators in a row (e.g. =3+*4). If the formula is saved as text, when the formula is corrected the leading apostrophe must be removed. Gnumeric will then re-interpret the entry as a formula.
5.3.5.1. Shortcuts for including cell references and ranges in formulas
Formulas often include cell references or references to ranges of cells as arguments to functions. These references and ranges can be entered into a formula simply by typing in the proper syntax (see Section 5.2.4.3 ― Cell Referencing for more details). But manually entering in cell ranges is slow and cumbersome. In order to speed up the entry of these cell ranges, the mouse and the keyboard arrow keys can be used to select these cell ranges quickly.
When editing a formula, if the cursor is at a point where a cell reference or range would be appropriate, the reference or range can be selected using the mouse. If the mouse is used to click on a cell, the reference of that cell will be entered into a formula. Alternatively, if the mouse is used to drag a selection over a range of cells, that cell range will become part of the formula. The selected range will be highlighted by a border of moving black dashes, commonly called the "marching ants" border.
-
Begin entering a formula as you would normally. Stop at the point where a cell reference is appropriate. For example, example, type =exp(
-
Click on the cell you want to reference. Its reference will be entered into the formula.
-
To finish the formula, just type in the closing parenthesis. This will also "unselect" the region.
The mouse can be used to select a single cell, a continuous range of cells or several disjoint ranges of cells just like regular selections.
If entering lots of formulas or even just entering a few formulas, it is often quickest to use the keyboard to select cells and ranges of cells for use in formulas. Just as reaching a input point allows the user to select cells with the mouse, it is possible to use the keyboard to select cells. Just use the cursor keys and selection modifiers to create a selection.
-
Select a cell to enter a formula into. For example A1.
-
Enter a formula, but stop the cursor at a point where a cell reference is appropriate. For this example, =SUM(
-
Move the selection around with the cursor keys. Move the selection cursor to cell B1 to start the selection.
-
Hold down Shift and move the selection one cell over and one cell down. Cells B1,B2,C1,C2 should now be selected and the formula should show =sum(B1:C2
-
To finish the function, close the parenthesis. The cell should now show =sum(B1:C2). Press enter and the formula is entered.
To select a range of cell, hold Shift and move over the desired area.
To stop entering a selection or to start over, press Shift+Backspace
5.3.6. Entering Errors
Errors are almost never entered directly into a spreadsheet but usually arise from problems which Gnumeric encounters during calculations. A list of errors with their meanings is presented in Section 5.2.5 ― Error Elements.
In an unusual case where it is needed, an error can be entered by hand like the entry of other elements. First the cell must be selected, then the error must be entered (e.g. #DIV/0!) and finally the Enter key must be pressed.