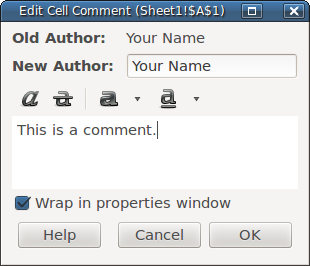Comments in Cells
Each cell in a worksheet can have an associated comment. Comments are not ordinarily visible. Cells having associated comments are marked with a red triangle in the top right corner of the cell. If you move the mouse cursor over the red triangle, the cursor changes to the left-pointing arrow. If the cursor remains over the triangle long enough, a pop-up window appears, displaying the author's name and the text of the comment. The pop-up window is removed when the mouse cursor is moved off the red triangle.
To add a comment to a cell, first select the cell. Next choose from the Section 4.2.6 ― Insert Menu to open the dialog. If the cell already has an associated comment, Gnumeric instead opens the dialog, which is shown below. The only difference is that the dialog is initialized with the existing comment and it includes a line identifying the author of the existing comment.
To change the appearance of the comment text, select the text to be formatted, then click on one of the character attribute selectors above the comment text box. You can select italics, strike-through, character weight, and underlining. The italics and strike-through selectors toggle the character attributes, based on the first character of the selected text. For example, if the first character is italic, clicking on the italics selector removes the italic attribute from all characters of the selected text.
The arrows next to the weight and underlining selectors open menus from which you can select a weight or underline style. Selecting a weight or underline style applies it to the selected text and makes it the meaning of the associated selector. For example, if you select from the weight menu, the selected text is made light. If you subsequently click on the weight selector, the text selected at that time is also made light. The weights may not all be visibly different, depending on the font in use.
"Wrap in properties window" controls word wrap in the comment editing box just above it. By default, lines are broken at spaces between words to prevent a line from exceeding the width of the text box. Click on the check-box to toggle word wrap. Line breaks occur in the comment pop-up only where you place them explicitly by pressing Enter. Turning off word wrap lets you see how the comment will be displayed in the pop-up.