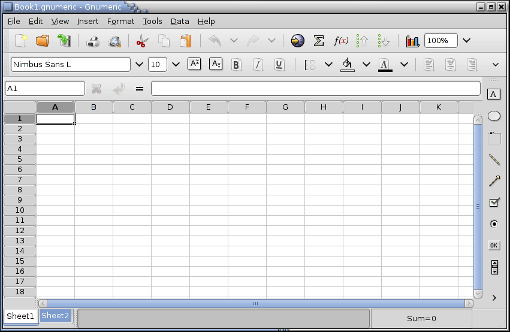Starting Gnumeric the First Time
Gnumeric can be started in several ways, depending on your computer operating system and desktop environment. The approaches described below are equivalent; they result in a Gnumeric window appearing on your monitor as shown below.
We assume that Gnumeric is already installed on your machine. Installing Gnumeric depends on the particular operating system and distribution used on your machine and is therefore beyond the scope of this manual. If Gnumeric is not already installed on your machine, read the manuals that came with your distribution or look at your distribution vendor's web site.
3.2.1. Starting Gnumeric from the GNOME desktop
If you are a GNOME user, you should have a ‘panel’ somewhere on your desktop. This panel contains icons and at least two menus. One of these menus is called and has an icon which looks like the outline of a foot. If you click on this menu name, a menu will appear. Drag the cursor down to the sub-menu name, and a sub-menu will appear. Drag the cursor into the sub-menu and then release the mouse button when the cursor is on the entry which reads "Gnumeric Spreadsheet." This will start the program and the main window of Gnumeric will appear as shown in Figure 3-1.
3.2.2. Starting Gnumeric from another *NIX desktop
If you run a UNIX-like operating system (called *NIX in this
manual) such as GNU/Linux, GNU on some other kernel, or a
commercial UNIX (TM) system, or if you use a commercially
distributed version of GNOME, KDE (K Desktop
Environment), or a similar desktop system, you will have to
find a way to launch Gnumeric
yourself. Hunt around the menus until you find something named
"Gnumeric", possibly with the
![]() icon, and then click on that menu entry.
icon, and then click on that menu entry.
On UNIX-like operating systems, Gnumeric requires the X window system to run.
3.2.3. Starting Gnumeric from a *NIX terminal
You can also start Gnumeric from the command line in an xterm window or equivalent terminal emulator. Open a terminal. At the shell prompt type:
gnumeric &
On UNIX-like operating systems, you must be running the X window system to run Gnumeric.
3.2.4. Starting Gnumeric from a Microsoft desktop
Gnumeric, starting with the 1.4 series, can be run as a native application on the Microsoft Windows operating systems. On those operating systems, The Start menu should contain an entry which will launch Gnumeric. The actual location of the menu item depends on the choices made during installation.
3.2.4.1. Starting Gnumeric from a Microsoft command prompt
You can also start Gnumeric from a shell window by finding the directory with the program itself which will be called gnumeric.exe. You can either move to that directory and type:
gnumeric
c:\Program Files\Gnome-Office\gnumeric
3.2.5. Starting from a Spreadsheet file
Gnumeric can also be opened using a spreadsheet file directly. If there is a spreadsheet file on the desktop or in a file manager like Nautilus, it may be possible to click or double-click with the mouse pointer on the file and have Gnumeric open the file automatically. Alternatively, you may be able to right click on the file and get a pop-up menu that will allow you to select Gnumeric as the application to use to open the file.