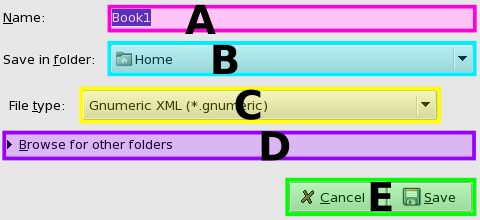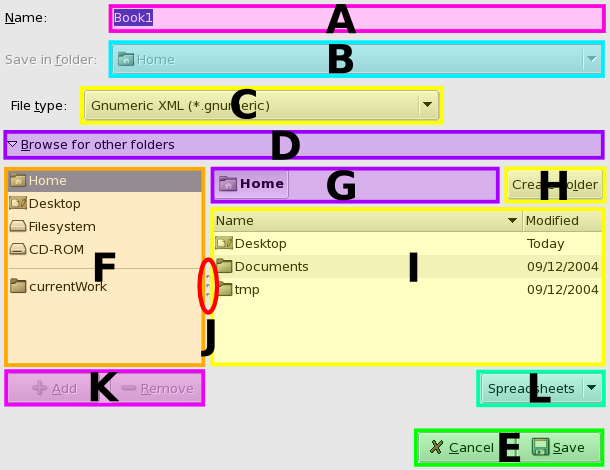Saving Files
There are several ways to save a Gnumeric workbook that is currently open.
Existing files can be saved directly but this process does not allow a user to change any settings to the file creation process.
If the workbook has already been saved to a file or if the workbook was opened from a file that already existed, Gnumeric will simply overwrite the file with the newer version.
- Using the Menus
-
Select, in the menu, the menu item.
- Using the Standard Toolbar
-
Click on the button:

- Using a Keyboard Shortcut
-
Type the combination Ctrl+s, typing both keys simultaneously.
Users wishing to save an existing file to a new file must invoke the Save As... dialog. The Save As... dialog can be invoked at any time to save the current workbook to a new file with either a different name or a different file format type. This dialog is automatically launched when a user attempts to use one of the methods described above to save a workbook which does not already have an existing file.
The Save As... dialog asks the user to provide a name for the file to be created, to select a folder in which to place the new file, and to select a file format type for the file.
-
Launch the File Save dialog.
In the menu, select the menu item.
-
Name the file. Open the folder containing the desired file.
In the text entry area, enter the file name.
-
Select the desired folder in which to save the file.
Select one of the standard locations to open the file.
-
Specify a file format type.
-
Click on the button.
The remainder of this section explains these steps in greater detail, first, by describing the components in the File Save dialog and, then, by explaining each of the steps above in greater detail.
14.5.1. Using the File Save dialog.
Saving a workbook to a file can be a simple process, depending on the folder in which the file is to be saved. If this folder is in the predefined list of standard folders and user bookmark folders, the file can be created with the compact File Save dialog. The components of the compact File Save dialog and the procedure to save a workbook to a file in the predefined list of folders are explained next.
However, when the workbook is to be saved to a file created in a folder which is not in the preselected list, the expanded File Save dialog will be required. The components of the expanded File Save dialog, the procedure for saving files in a different folder, and an explanation of bookmark folders and their use are given further below.
- 14.5.1.1. The components of the compact File Save dialog.
- 14.5.1.2. The basic file saving procedure.
- 14.5.1.3. The extra components in the expanded File Save dialog.
- 14.5.1.4. Changing the currently selected folder.
- 14.5.1.5. Adding a folder.
- 14.5.1.6. Changing the list of bookmark folders.
14.5.1.1. The components of the compact File Save dialog.
The File Save dialog allows the user to save a workbook into a new file but requires that the user provide a name for the file, select the folder in which to save the file, and select a file format type to use for this file. This dialog also provides a way to navigate the folder hierarchy as will be explained further below.
The File Save dialog first opens in a compact layout. The different areas of the dialog in this compact layout are shown and labeled in Figure 14-6.
The purpose of each labeled area will be explained below:
- A - The naming area.
-
This area is used to give the file its name. This is a standard text entry area allowing all the basic editing commands. The cursor can be moved left or right using the keyboard arrow keys. The cursor can be placed anywhere in the text by placing the mouse pointer where the cursor should go and clicking with the primary mouse button. The mouse can also select part or all of the text with a click and drag. The keyboard shortcuts for copying, Ctrl+c, cutting, Ctrl+x, or pasting, Ctrl+v, all work. The dialog uses filename matching to guess file names based on the files already in the parent folder.
- B - The folder selection area.
-
This area provides a drop down list of previously selected folders including the standard folders and the folders which have been bookmarked by the user. The area will be disabled if area D has been selected to expand the dialog.
The desired folder can be selected by moving the mouse pointer over the button, clicking and holding the primary mouse button, dragging the mouse pointer onto the name of the desired folder and releasing the mouse button. The new folder name will appear on as the name on the button.
- C - The file format type selection area.
-
This area provides a drop down list of all the file formats provided by the Gnumeric program itself and by all the currently active plugins.
If the file format type named "Text export (configurable)" is opened, this will start the text export procedure. Section 14.6 ― Exporting Text Files explains this procedure in complete detail.
- D - The dialog expansion area.
-
This area will alter the dialog to expand or collapse it. When expanded the dialog provides a way to select any folder accessible on the system, to create new folders and to add and remove bookmark folders from the user's bookmark folder list. When the dialog is expanded, the small arrow will point downward, the areas showing in Figure 14-7 will appear and area B will be disabled.
- E - The button area.
-
This area provides two buttons, the and the buttons. Clicking the button will dismiss the dialog and return the user to the worksheet. Clicking the button will cause a file to be created with the currently selected name, parent folder and format. If the selected file already exists, Gnumeric will open a confirmation dialog since the command will obliterate the previously existing file.
The procedure to save a file using this dialog in its compact form is present next, in Section 14.5.1.2 ― The basic file saving procedure. . The components of the dialog in its expanded layout, converted by clicking in area D when the File Save dialog is in its compact form, will be explained further on, in Section 14.5.1.3 ― The extra components in the expanded File Save dialog. , followed by sections explaining the use of the dialog in this expanded layout.
14.5.1.2. The basic file saving procedure.
Saving a workbook to a new file requires providing name the file, selecting a folder in which the file will be placed, and selecting a file format type.
The default action, if a user simply opens the File Save dialog and clicks on the button, is to name the file Book1.gnumeric incrementing the number for each new file created, to save the file in the user's home folder, and to create a file in the Gnumeric file format.
If the user provides a name for the file to be saved which is the same as the name of a file that already exists, Gnumeric will open up a confirmation dialog asking the user if they really want to overwrite the existing file. If the user then clicks on the button, the existing file will be destroyed and the new file created in its place.
-
Open the File Save dialog.
First, the dialog must be opened using either of the two following methods:
Two alternative ways to open the File Save dialog.- Using the Menus
-
Select, in the menu, the menu item.
- Using a Keyboard Shortcut
-
Type the combination Shift+Ctrl+s, typing all three keys simultaneously.
Both methods will launch the File Save dialog to allow the user to name the file, select a folder (also called a directory) for the file and choose a file format type. This dialog will also open automatically the first time a new workbook is saved.
-
Select a name for the file.
Next, a name must be given for the file. Gnumeric provides a default name but, when the dialog is first opened this name is highlighted indicating that it is already selected. Therefore, a user can simply start typing a new name and the first character entered will delete the name given by default. The file name field is presented as area A in Figure 14-6.
If typing a name does not have any effect, the 'focus' was probably inadvertently changed from the text entry area. Focus can be returned to the area by placing the mouse pointer over the box and clicking the primary mouse button. All the standard keyboard editing commands work in this text area and the mouse can be used to select text or to move the cursor location.
-
Select a folder in which to save the file.
Then, the folder in which to save the file can be chosen from the drop down list shown as area B in Figure 14-6.
Using this list requires placing the mouse pointer above the list button and clicking with the primary mouse button to open the list. The desired folder can then be selected by moving the pointer down the list and clicking again with the primary mouse button. The second click will close the drop down list and change the selected folder. Instead of the two mouse clicks, the entire operation can be replaced by a click-hold, drag and release, where the first mouse click is replaced by the click-and-hold and the second mouse click is replaced by the release.
This list only provides a limited number of choices including several standard folders and any bookmark folders the user has previously added to the file selector. Other folders can be chosen, new folders can be created, and the list of bookmark folders available can be changed, by clicking in area D to change to the expanded dialog, as will be explained further below, in Section 14.5.1.4 ― Changing the currently selected folder. , Section 14.5.1.5 ― Adding a folder. and Section 14.5.1.6 ― Changing the list of bookmark folders. .
-
Select a file type.
Next, the desired file type must be selected. Area C in Figure 14-6 provides a drop down list of file types. The process for using this list is the same as was described in the previous step. The file types are listed below in Section 14.5 ― Saving Files and explained in detail in Section 14.2 ― File Formats.
If the file format type named "Text export (configurable)" is opened, this will start the text export procedure. Section 14.6 ― Exporting Text Files explains this procedure in complete detail.
-
Click the button.
Finally, the button must be pressed by placing the mouse pointer over the button and clicking with the primary mouse button.
This basic procedure does not allow a user to save the file into folder other than one already provided. An expanded procedure is needed to explain how to save a file into other folders in the file system. The next section explains the extra elements provided when the File Save dialog is expanded and that section is followed by a step-by-step procedure explaining how to use this expanded dialog.
14.5.1.3. The extra components in the expanded File Save dialog.
In order to select folders other than those provided in the drop down list shown as area B in Figure 14-6, the File Save dialog must be expanded by clicking in the area labeled D. In the expanded form, the File Save dialog allows a user to select a new folder in which to save a file, to create new folders, and to add bookmark folders to the list provided in the area labeled C.
This section will explain the extra components of the File Save dialog which are provided when the dialog is expanded. Figure 14-7 shows these different areas and adds a label to each.
The different parts of each panel of the File Save dialog after it has been expanded have been shaded with boxes of different colors and labeled with a letter in Figure 14-7. Five of the labeled areas are the same as the areas in the dialog when it is in a compact form; these areas were explained above. The remaining areas are explained below:
- F - The 'relative root' selection area.
-
This area allows the user to select the starting folder from which to navigate the folder hierarchy. The navigation system only allows users to select sub-folders of the currently selected 'relative root' folder so the root folder selected in area F must contain the desired folder as a sub-folder.
The folders listed in this area include the standard folders provided by the system and a number of folders added, as bookmark folders, by the user. The standard folders provided by the system will vary for different machines and system administrators may have disabled access to certain areas. By default, the standard folders provided include the user's 'Home' folder, the user's 'Desktop' folder, a folder pointing to the root of the filesystem tree and folders for each of the removable storage devices attached to the computer. The user's home folder, on GNU and other UNIX like systems, this folder is usually known as ~ or ~user_account_name where the phrase user_account_name represents the account name used by the current user. This folder is often located at /home/user_account_name/ in the filesystem. The 'Desktop' folder is the folder which holds the files which are displayed in the background of the user's window. The 'Filesystem' folder is the top of the filesystem tree, which on GNU systems is also known as /. The list also presents peripheral or external devices. Below the standard folders, area F has a separator and the bookmark folders selected by the user. In Figure 14-7 the folder currentWork is a folder named by the user and added to the list of bookmark folders.
- G - The folder hierarchy area.
-
This area displays the folder hierarchy starting from the starting folder selected in area F and ending in the current folder, the folder whose contents are displayed in area I, while displaying all the folders between the two. This area changes dynamically as the user changes to new folders. In the case shown in Figure 14-7, the user has selected the 'Home' folder as the starting folder in area F and has not navigated to any sub-folders.
- H - The Folder Creation button.
-
This button allows the user to create a folder in the directory listed in the rightmost part of the file component area, area G. When this button is clicked, by placing the mouse pointer over the button and clicking with the primary mouse button, a new folder is added to the list in area I with a temporary name of 'Type name of New Folder' pre-selected and therefore ready to be edited into a new name.
- I - The folder content area.
-
This area displays the contents of the currently selected folder which is the rightmost folder shown in area G.
Not all of the sub-folders and files present in the folder area are shown.
Firstly, hidden folders and files, those that start with a leading period, are not displayed by default. These can be shown by placing the mouse pointer over area I, clicking with one of the secondary mouse buttons to raise the context menu, moving the pointer onto the menu entry, and clicking with the primary mouse button. This step will ensure that all the folders are displayed.
Secondly, the filtering rule defined in area L will limit the files displayed based on the characteristics of these files. By default, a filtering rule is applied which causes only those files present that have an extension commonly used for spreadsheet files. The rule can be changed to display all the files regardless of their extension, except possibly for the hidden files.
- J - The panel rearrangement handles.
-
These triple dots indicate that the mouse can be used to change the shape and size of the different areas in the dialog. These handles can be used by placing the mouse pointer above a handle, clicking and holding with the primary mouse button, then dragging the handle to a new position, and then releasing the mouse button.
- K - The bookmark folder list modification buttons.
-
These buttons will add or remove folders to or from the list of bookmark folders in area F. The button will add the folder currently selected in area G. The button will remove any bookmark folder that is selected in area F.
- L - The filter definition area.
-
This area contains a drop down menu with the different filters defined by the application. Gnumeric currently defines two filters. The first filters out all files that do not have an extension used by the spreadsheet formats supported by gnumeric. The second filter, labeled "All files", essentially disables any filtering operation, and lists all the files in the currently selected folder, except that files starting with a leading period are not shown.
The uses of the File Save dialog in its expanded form is explained below.
14.5.1.4. Changing the currently selected folder.
In order to save a file in a folder other than that provided by default, it is necessary to change the default folder. The note below explains briefly the notion of folders and the procedure further down explains how to change folders.
In order to understand how to change folders, it is first necessary to understand the system by which documents are stored. This system is called the 'filesystem'.
All documents are stored in a folder. Folders can contain files but can also contain other folders. Any folder therefore can contain several sub-folders, each of which may itself contain several sub-folders; the resulting structure is called a nested 'tree' with the original folder being the 'relative root' of that tree.
In GNU and UNIX systems, all of the files are stored in folders organized in a single, unified filesystem tree with a folder named '/' at the absolute root of the tree. Every file is accessible from this absolute root folder and, by default, this folder is provided as the choice named Filesystem with an icon of a disk drive in area F in the File Save dialog.
Navigating the directory tree from the single root folder would quickly become burdensome and the File Save dialog provides several other starting points in area F. These will be called, in this documentation, the 'relative root' folders since each of these will act as the root of the branching structure of sub-folders the relative root folder contains. Two relative root folders which are commonly provided are the 'Home' and 'Desktop' folders for the current user.
In a complex computer system, the absolute root folder may be hidden from the user and only 'relative roots' will be present. These should jointly provide some way to access all the areas where the user can save files.
The 'relative roots' are also necessary when several file systems are available to the user. This will be the case when filesystem on other machines are accessible over a network or when Gnumeric is running on operating systems whose filesystems are not unified, such as the proprietary operating systems sold by Microsoft in which each disk drive has its own root named, for example, C:\ or D:\.
Additional 'relative root' folders can be added as 'bookmark folders' by the users themselves. These bookmark folders can be used to access quickly folders which are commonly used. The bookmark folders are listed, in area F, under the thin horizontal separator line. The creation and deletion of these bookmark folders is explained below, in Section 14.5.1.6 ― Changing the list of bookmark folders. .
Changing folders involves selecting a 'relative root' folder, then navigating into the appropriate sub-folder. When the button is pressed, the file will be saved in the folder listed as the right most button in area G of Figure 14-7 which also means that the file will be saved alongside the folders and files listed in area I.
To select a new folder, one of the 'relative root' folders which contains the desired folder must first be selected and then the hierarchy must be navigated to find the desired folder. As explained below, a user can move around the hierarchy using as many changes as they need to choose the folder in which to save their Gnumeric file.
-
Select a 'relative-root' folder in area F.
The first step in choosing a new folder requires selecting, in area F, a 'relative root' folder which contains the desired folder. The new 'relative root' folder is chosen by placing the mouse pointer over the folder name and double clicking (click twice rapidly without moving the mouse) with the primary mouse button. This will change the leftmost button in area G and change the folders and files listed in area I.
-
Navigate the filesystem to reach the desired folder using area I.
The next step involves descending the folder tree to reach the desired folder. This requires double clicking the sub-folder of the 'relative root' folder which contains the desired folder and continuing through the whole hierarchy until the desired folder is reached. After each double click, the selected folder is added as the right most button in area G and the contents of the selected folder are shown in area I. Once the desired folder is reached, it must be opened in the same way, so that its contents are listed in area I and the file can then be saved into this folder by clicking on the button.
-
Navigating back up the folder tree using area G.
If the sub-folder selected in area I does not contain the branch of the folder tree leading to the desired folder, the buttons in area G can be used to jump further up the folder tree but only as far as the 'relative root' folder selected in area F. Area G provides a list of buttons with the names of all the folders between the 'relative root' listed in area F and the currently selected folder. By clicking on one of these buttons, that is by placing the mouse pointer over the button and clicking with the primary mouse button, the folder listed on the button will be opened in area I so that the selection process can restart from this branch.
The process of exploration of the folder tree can continue as long as the user wishes. If the user desires it is also possible to create new folders as is explained next.
14.5.1.5. Adding a folder.
Often the user wishes to save the Gnumeric workbook by creating a file in a folder which does not yet exist. A new folder can be added to the folder tree by clicking on the button, which is labeled as area H of Figure 14-7. The button can be clicked by placing the mouse pointer over the button and pressing the primary mouse button.
When the button is pressed, a folder will be added at the top of the list in area I, with its name, Type name of new folder already selected so that the user can simply start typing to give the folder a desired name. Once the name has been entered on the keyboard, typing the Return key (or the Enter key, depending on the keyboard) will change the folder name and open that folder. Area I will therefore be empty since the newly created folder has no contents.
There is no way to delete folders once they have been created, just as there is no way for Gnumeric to delete files it has created. Folders created by mistake must be deleted using a file browser such as Nautilus or using command line programs such as rm.
14.5.1.6. Changing the list of bookmark folders.
The list of 'relative root' folders shown in area F of Figure 14-7 may contain 'relative root' folders selected by the user. These folders are called 'bookmark folders' and are listed in area F below a thin horizontal separator line. For example, Figure 14-7 contains a folder named currentWork which is a bookmark folder selected by the user.
These bookmark folders can be added in two ways. A folder which is selected in area I can be added as a bookmark by clicking on the button in area K.
Alternatively, the folder can be dragged from area I into area K. The folder can be dragged by placing the mouse pointer over the folder name in area I, clicking and holding the primary mouse button, moving the mouse pointer to area F and releasing the mouse button. As the mouse pointer is moved from area I to area F, a small icon of the folder will move with the mouse pointer.
Any bookmark folder can also be removed from the 'relative root' folders presented in area F (or in the drop down list labeled B). A bookmark folder can be removed by clicking on the folder name in area F and then clicking on the in area K.
14.5.2. The file formats which Gnumeric can write.
Gnumeric can write files in several formats used by other programs. The details of these formats are provided in Section 14.2 ― File Formats and the name of each file type in the table below skips to the appropriate section of Section 14.2 ― File Formats. The creation of files which consist of structured text is described in Section 14.6 ― Exporting Text Files. The creation of PostScript and Portable Document Format (PDF) files is done through the printing mechanism and is described in Chapter 15 ― Printing.Gnumeric can also export text data or HTML and XHTML tables through the clipboard mechanism, as is explained in Section 5.7.4 ― Cut and Paste Between Gnumeric and Other Applications.
Most of these formats are provided by plugins, which are independent, configurable modules. If a format described below does not appear in the File Save dialog, this may be because the appropriate plugin has not been configured or started. This can be verified by examining the list of plugins which are currently running in the Plugin Manager dialog.
The Plugin Manager dialog lists the plugins which are currently in use and provides a way to start plugins which are currently disabled. The Plugin Manager can be started by selecting, in the menu, the menu item; see Section 13.4 ― Plugins for more information.
| Format | Extension |
|---|---|
| Gnumeric | .gnumeric / .gnm |
| Comma Separated Values | .csv |
| Data Interchange Format | .dif |
| HTML | .html / .htm |
| LaTeX | .tex |
| Microsoft Excel Old Binary | .xls |
| Microsoft Excel New Binary | .xls |
| Microsoft Excel 2003 XML | .xls |
| Microsoft Excel Office Open XML | .xlsx |
| OpenOffice.Org / StarOffice (OASIS ODF/IS26300) | .ods / .odt |
| OpenOffice.Org / StarOffice Old Format | .sxc / .stc |
| PostScript | .ps / .eps |
| Multiplan (SYLK) | .sylk / .slk |
| Tab Separated Values | .tsv / .tab |
| Text Formats | .txt / .text |
| TROFF | .me |
| XHTML | .xhtml / .html |