Notification Messages
When GNOME Power Manager has started, the following notifications may be displayed.
- 3.1. AC Adapter Unplugged
- 3.2. Fully Charged
- 3.3. Power Low
- 3.4. Power Critical
- 3.5. Suspend Failure
3.1. AC Adapter Unplugged
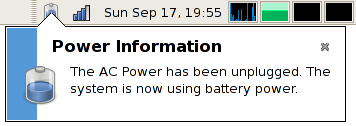
You can disable this notification by changing the GConf key /apps/gnome-power-manager/notify/discharging.
3.2. Fully Charged
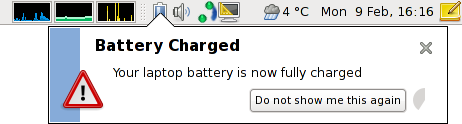
You can disable this notification by changing the GConf key /apps/gnome-power-manager/notify/fully_charged.
You will only get a repeat notification if your battery percentage charge drops below 95% and then is again fully charged. This prevents some machines from showing unwanted repeat notifications if the battery is incorrectly reporting the charged status.
3.3. Power Low
When the battery is low, you will receive the following notification. You should consider switching to AC power really soon.
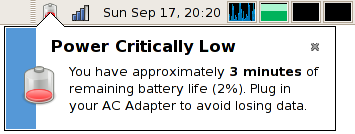
You can disable this notification by changing the GConf key /apps/gnome-power-manager/notify/low_power.
3.4. Power Critical
When the computer has run out of power, it will show this notification explaining what action is required. You can change the critical low action using the preferences tool.
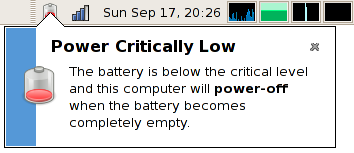
3.5. Suspend Failure
When a suspend failure occurs you may get this following warning. The most common reason for this notification is that the current user does not have permission to suspend or hibernate the computer.
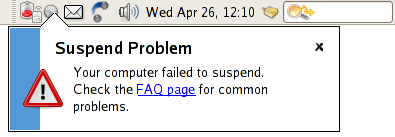
You can disable this notification by changing the GConf key /apps/gnome-power-manager/notify/sleep_failed.
