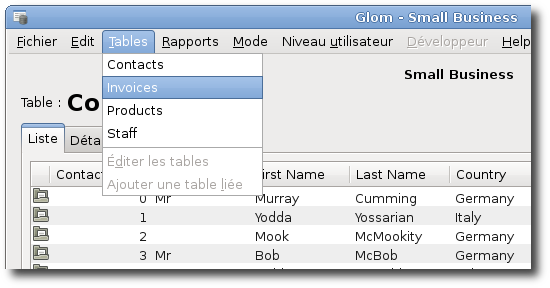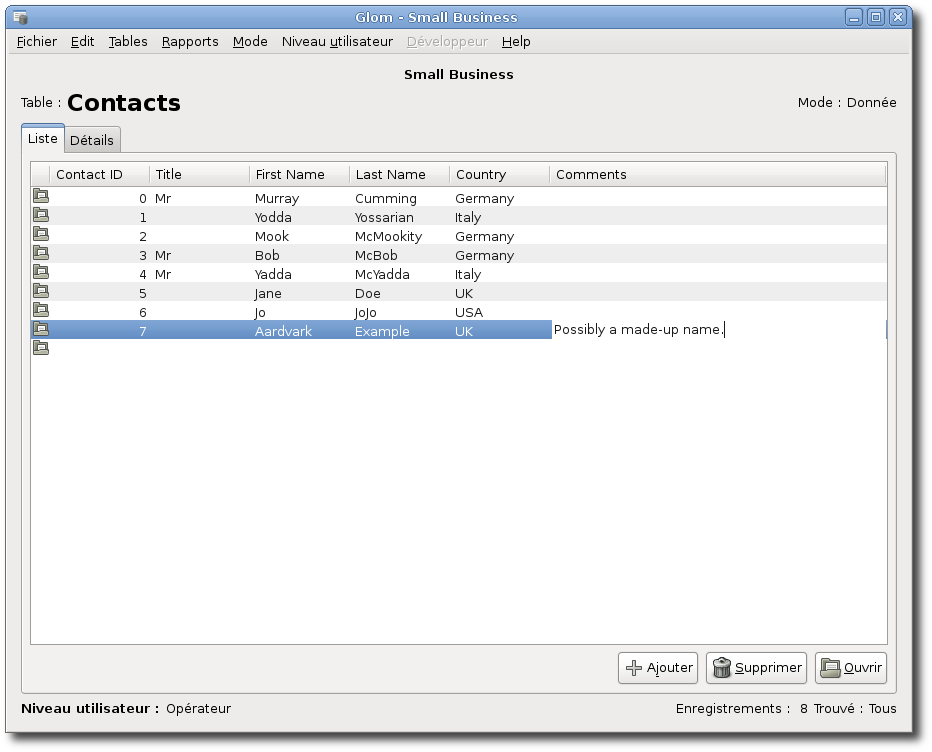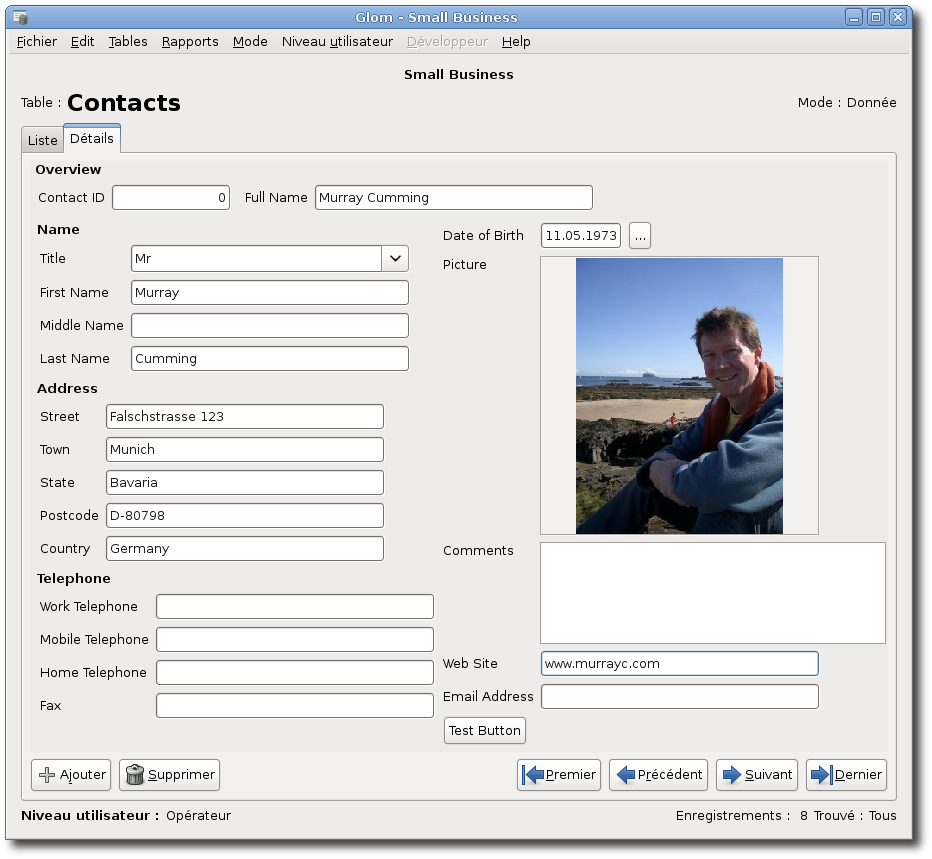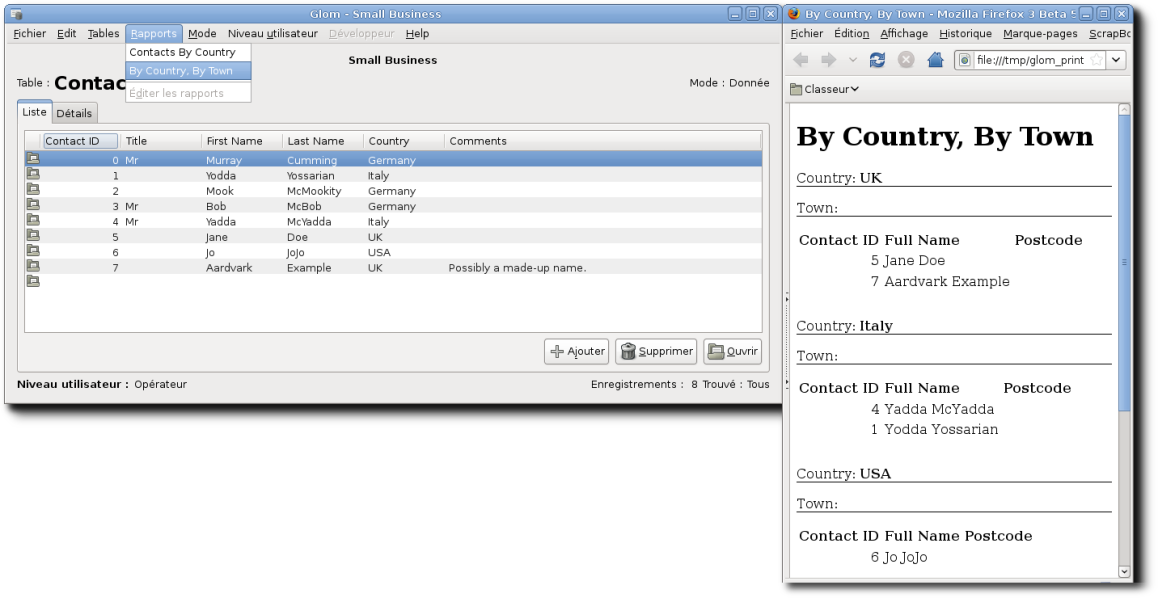Utilisation de Glom en tant qu'opérateur
Pour ouvrir un document Glom existant, ouvrez-le à partir du gestionnaire de fichiers ou choisissez Glom à partir du menu Applications, puis sélectionnez le document lorsqu'on vous le demande. Glom demande un nom d'utilisateur et un mot de passe pour accéder à la base de données. Votre administrateur vous fournira votre nom d'utilisateur et votre mot de passe.
When you open an existing document, Glom will be in Operator user level. This user level allows you to find and edit records, but does not allow you to change the fundamental structure of the database.
- III.I. Navigation
- III.II. Affichage et saisie de données
- III.III. Recherche de données
- III.IV. Impression de rapports
III.I. Navigation
Chaque base de données possède plusieurs tables. Pour examiner une autre table, choisissez Tables dans le menu Navigation. Puis cliquez deux fois sur la table ou sélectionnez-la et cliquez sur le bouton Ouvrir.
III.II. Affichage et saisie de données
Lorsque vous êtes en mode données, vous pouvez afficher ou saisir des informations soit dans la vue Liste ou dans la vue Détails.
- III.II.I. La vue Liste
- III.II.II. La vue Détails
III.II.I. La vue Liste
La vue liste affiche plusieurs enregistrement à la fois et habituellement n'affiche que les champs les plus importants.
Quand vous saisissez des données dans un champ, celles-ci sont enregistrées immédiatement dans la base de données dès que vous avez fini de le saisir. S'il s'agit d'un champ date ou heure, le format des données est automatiquement contrôlé.
Pour créer un nouvel enregistrement, il suffit de cliquer sur le bouton Ajouter ou de commencer à taper dans un champ de la dernière ligne vide. Un nouvel enregistrement est alors créé avec des champs vides prêts à être remplis.
Pour trier les enregistrements, il suffit de cliquer sur l'en-tête d'une colonne. Par exemple, pour afficher des factures dans l'ordre chronologique vous pouvez cliquer sur la colonne « date », puis cliquer à nouveau pour les afficher dans l'ordre inverse.
III.II.II. La vue Détails
La vue Détails n'affiche qu'un seul enregistrement et affiche en général tous les champs dans un ordre approprié.
Quand vous saisissez des données dans un champ, celles-ci sont enregistrées immédiatement dans la base de données dès que vous avez fini de le saisir. S'il s'agit d'un champ date ou heure, le format des données est automatiquement contrôlé.
Pour créer un nouvel enregistrement, il suffit de cliquer sur le bouton Ajouter. Un nouvel enregistrement est alors créé avec des champs vides prêts à être remplis.
III.III. Recherche de données
Sélectionnez le mode Rechercher dans le menu Mode. Les champs dans les vues liste et détails sont maintenant vides et un bouton « Rechercher » apparaît en bas de la fenêtre.
Saisissez une information ou une partie d'information dans un champ pour trouver les enregistrements qui contiennent cette information. Par exemple, saisissez Jim dans le champ nom pour trouver les enregistrements qui contiennent « Jim » ou « Jimmy » dans leur nom.
Quand vous appuyez sur le bouton Rechercher, Glom recherche les enregistrements puis les affiche. Si un seul enregistrement est trouvé, celui-ci est alors affiché dans la vue détails. Si plusieurs enregistrements sont trouvés, ils sont affichés dans la vue liste.
III.IV. Impression de rapports
Si le développeur de la base de données a défini des rapports pour une table, ils apparaissent dans le menu Rapports. Il suffit de choisir le rapport dans le menu pour générer le rapport. Si vous avez effectué une recherche précédemment, le rapport ne contient que les données actuellement trouvées, sinon toutes les données sont présentes. Souvenez-vous que chaque table possède son propre rapport, il peut donc être nécessaire de basculer vers la bonne table pour obtenir un rapport particulier.