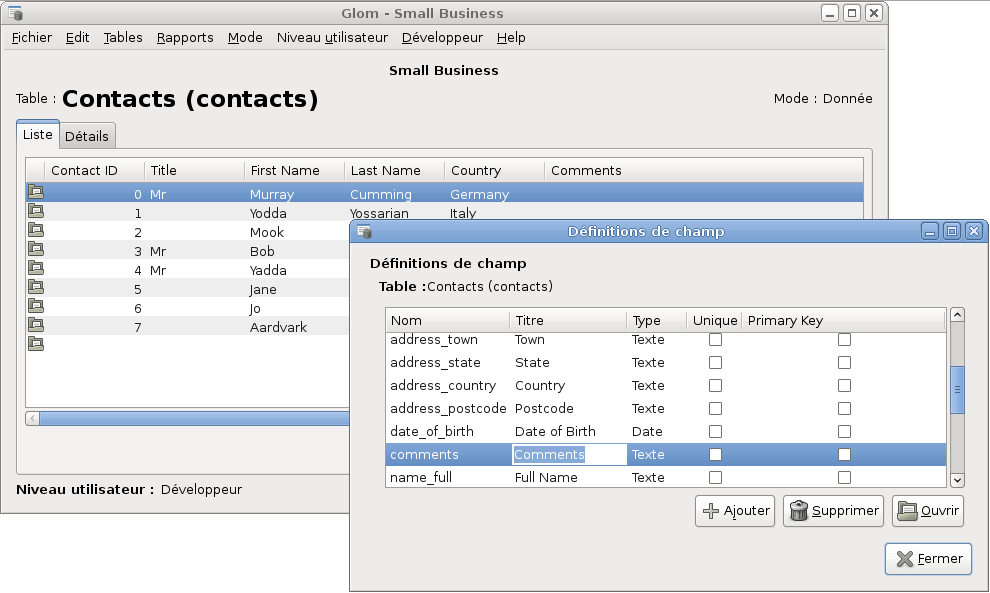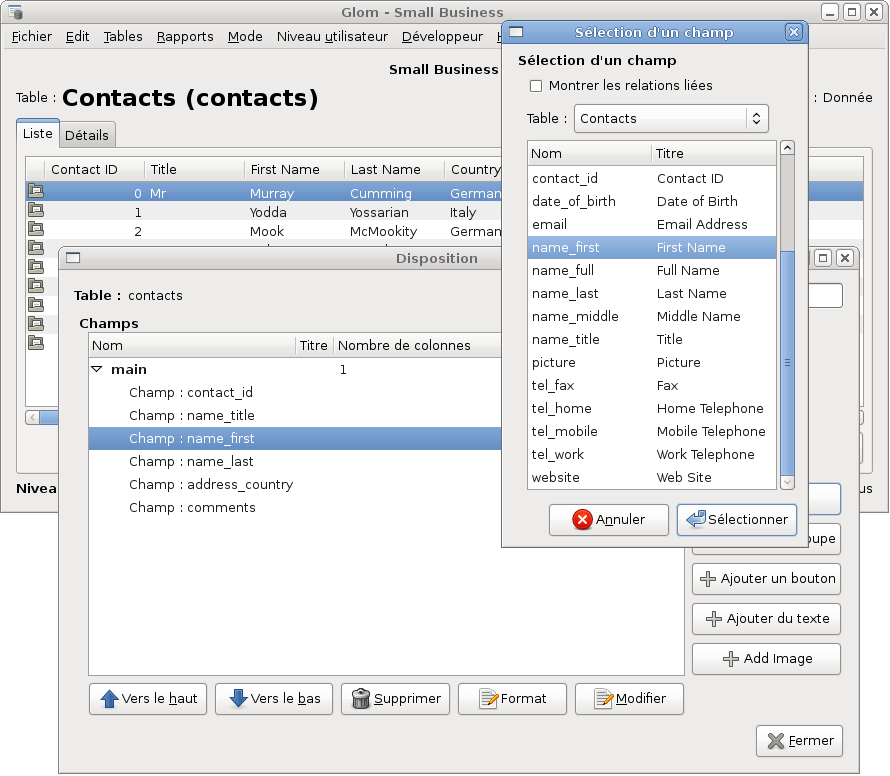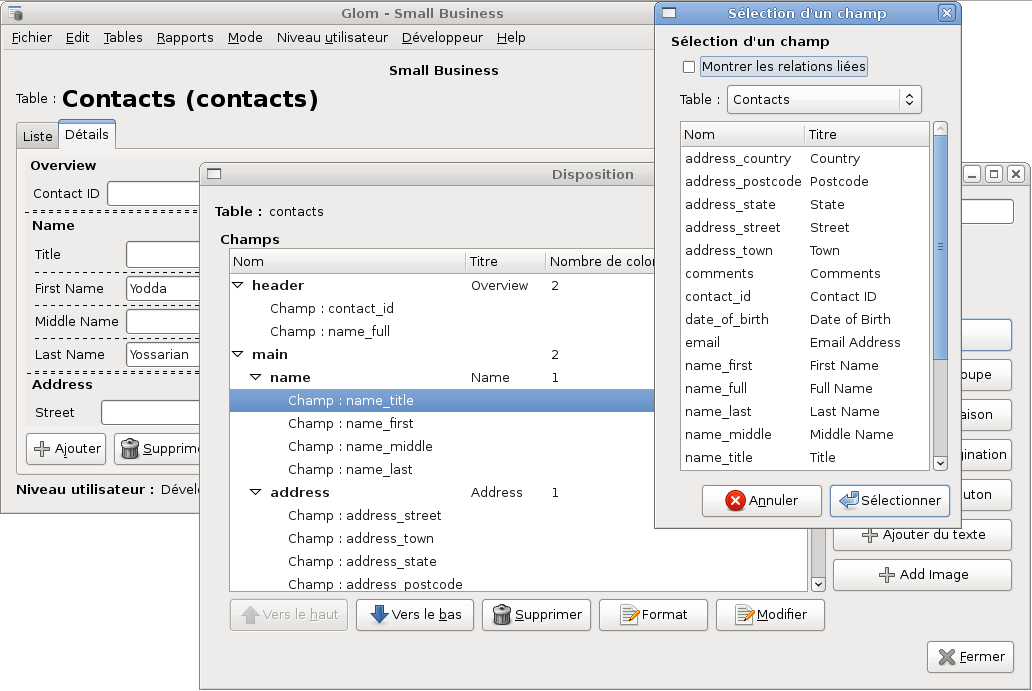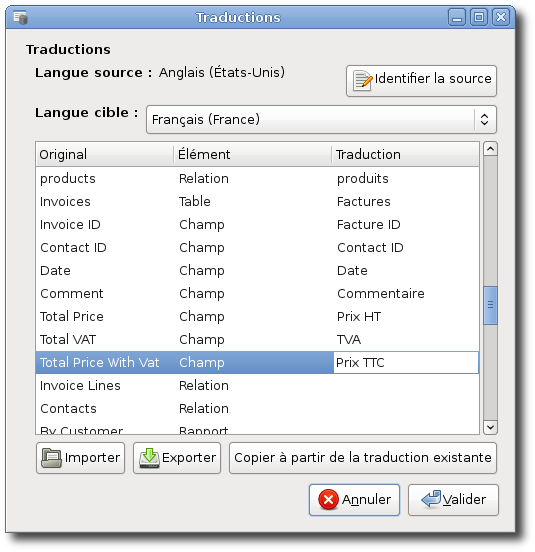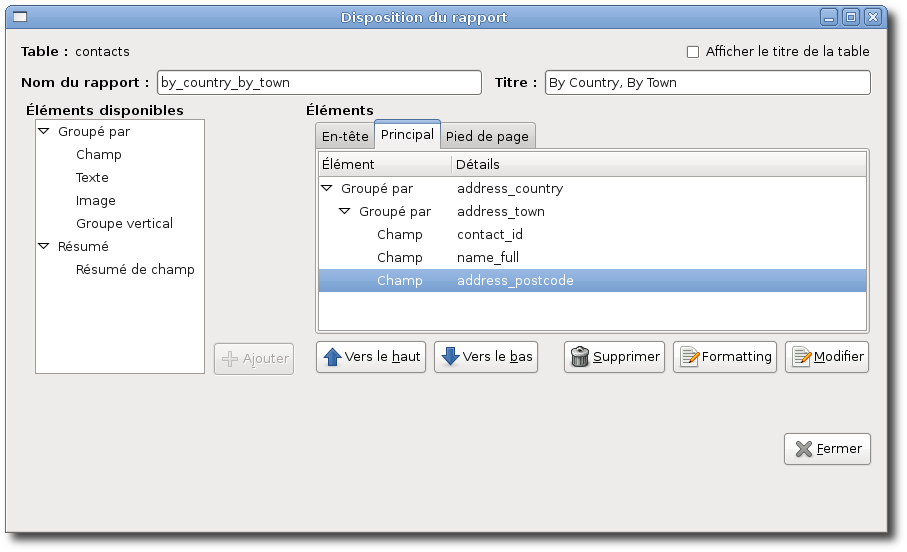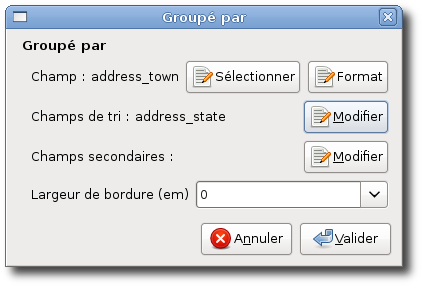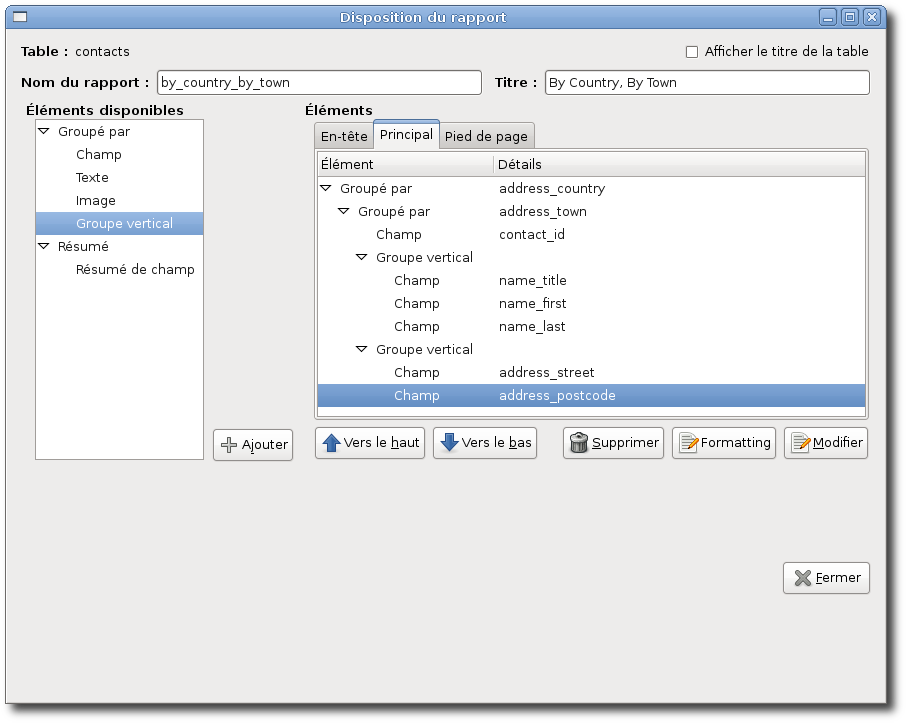Utilisation de Glom en tant que développeur
When you create a new document, Glom will be in the Developer user level. You can also change to the Developer user level after opening an existing document, with the User Level menu. Glom will only allow this if the administrator has allowed it.
- IV.I. Ajout de tables
- IV.II. Modification des champs
- IV.III. Arrangement de dispositions
- IV.IV. Création de relations
- IV.V. Gestion des utilisateurs
- IV.VI. Traductions
- IV.VII. Définition de rapports
IV.I. Ajout de tables
Vous pouvez voir la liste des tables existantes en choisissant Tables dans le menu Navigation. Cette fenêtre apparaît également après une connexion à un serveur de base de données et après avoir créé un nouveau document. Pour créer une nouvelle table, cliquez sur le bouton Ajouter et saisissez le nom de la nouvelle table. Glom suggère un titre convivial pour cette table. Les opérateurs voient ce titre plutôt que le nom réel de la table. Vous pouvez également marquer une table comme masquée pour les opérateurs. Par exemple, les opérateurs peuvent voir les « lignes de facture » comme des enregistrements reliés à la table « factures » mais ils ne doivent jamais être capables d'aller directement vers la table « lignes de facture ».
Vous pouvez également spécifier une table comme table par défaut. Cette table sera affichée à chaque fois qu'un opérateur ouvre un document existant, sans lui demander de sélectionner une table dans la liste.
Vous pouvez également utiliser cette fenêtre pour renommer une table existante.
Cliquez sur le bouton Ouvrir pour afficher la table sélectionnée.
IV.II. Modification des champs
Choisissez Champs dans le menu Développeur. Cela permet d'afficher la liste des champs de la table. Les nouvelles tables possèdent automatiquement un champ clé primaire mais vous pouvez modifier ce champ si nécessaire.
Cliquez sur le bouton Ajouter pour ajouter un nouveau champ, puis saisissez le nom du nouveau champ. Glom propose un titre approprié et convivial pour ce champ, mais vous pouvez le modifier. Les opérateurs voient ce titre plutôt que le nom réel du champ.
Pour fournir plus de détails sur un champ, sélectionnez-le et cliquez sur le bouton Détails.
- IV.II.I. Clés primaires
- IV.II.II. Types de champs
- IV.II.III. Champs calculés
IV.II.I. Clés primaires
Chaque table doit posséder une et une seule clé primaire. La valeur de ce champ est unique ce qui signifie que chaque valeur dans ce champ n'apparaît que dans un seul enregistrement de la table. Par exemple, chaque enregistrement dans une table « clients » possède un « numéro de client ». Cette valeur est utilisée pour faire référence à ce client dans les autres tables telles que les enregistrements « Projets » et « Factures ». Voir la section Création de relations pour apprendre comment relier des tables entre elles.
IV.II.II. Types de champs
Glom offers a few simple field types:
Number
Text
Date
Time
Boolean - either true or false
Image
IV.II.III. Champs calculés
Les valeurs de champs peuvent être calculées en fonction d'autres champs en utilisant le langage de programmation Python. Ce calcul doit être une implémentation d'une fonction Python qui doit renvoyer une valeur. La valeur renvoyée est utilisée comme valeur de champ. Cette valeur est recalculée à chaque fois qu'une des sources de champ change. À FAIRE : cela ne fonctionne pour l'instant que pour les valeurs par défaut et vous ne pouvez pas encore utiliser des valeurs de champ dans le calcul.
Vous pouvez également utiliser des calculs pour spécifier une valeur par défaut pour les champs en sélectionnant l'onglet Valeur par défaut dans la fenêtre Détails des champs, en cliquant sur la case à cocher Valeur calculée puis en saisissant une formule Python. Vous pouvez tester ce calcul dans la fenêtre Édition.
IV.III. Arrangement de dispositions
Chaque table possède sa vue Liste et Détails et, par défaut, tous les champs de la table sont affichés par ordre de création. Vous pouvez modifier la disposition en choisissant Disposition dans le menu Développeur.
- IV.III.I. Mise en page de la vue liste
- IV.III.II. Mise en page de la vue détails
IV.III.I. Mise en page de la vue liste
Dans la vue Liste, vous pouvez définir l'ordre des colonnes de champs et le masquage éventuel de certains champs.
IV.III.II. Mise en page de la vue détails
Dans la vue détails, il est possible de créer des groupes de champs et de leur donner des titres. Vous pouvez alors mettre des champs dans ces groupes et définir l'ordre d'apparition des champs dans ces groupes. Vous pouvez également définir l'ordre des groupes. Par exemple, dans la table « Contacts », vous pouvez créer un groupe « Nom » et mettre les champs « titre », « prénom » et « nom » dans ce groupe. Vous pouvez avoir d'autres groupes pour les champs « Adresse ».
IV.IV. Création de relations
Les tables dans les bases de données sont souvent reliées entre elles. Par exemple, une table « Factures » peut avoir un champ « Numéro de client ». Une valeur dans ce champ se réfère à un enregistrement de la table « Clients » avec la même valeur. Glom peut afficher des informations supplémentaires telles que le nom du client à partir de cet enregistrement relié. Il peut également afficher une liste de plusieurs enregistrement liés. Par exemple, plusieurs « Lignes de factures » reliées à un enregistrement dans « Facture ».
Pour créer des relations, choisissez Relations dans le menu Développeur. La liste des relations existantes s'affiche. Cliquez sur le bouton Ajouter pour créer une nouvelle relation et saisissez un nom pour celle-ci. Choisissez ensuite un champ dans la table actuelle et un champ d'une autre table auquel il sera relié. Cette relation effectue la recherche de tous les enregistrements de l'autre table pour lesquels les valeurs des deux champs sont égales.
You can use the relationship in the following places.
To show a related field on the List or Details view.
To show a list of related records on the Details view.
To lookup a value from a field in a related record. For instance, to copy the current price of a "Product" into the "Price" field of an "Invoice Line" record.
To calculate a field value.
IV.V. Gestion des utilisateurs
Pour définir les opérateurs qui peuvent utiliser votre base de données et pour indiquer leurs droits d'accès aux différentes tables, choisissez Utilisateurs dans le menu Développeur.
IV.VI. Traductions
L'interface utilisateur Glom (et ce document) est traduit dans plusieurs langues comme vous avez dû le voir si vous utilisez un ordinateur avec une interface utilisateur non anglaise. De plus, Glom affiche et comprend automatiquement les nombres et les dates en fonction des conventions actuelles de l'utilisateur local. Par exemple, un utilisateur aux U.S.A. peut saisir un prix comme 1.99 et une date comme 1/13/2008, mais un utilisateur allemand de la même base de données les verra comme 1,99 et 13.1.2008.
Cependant, le système Glom que vous avez créé contient aussi du texte qui doit être traduit s'il est utilisé par des personnes qui parlent une autre langue. Par exemple, vous devez fournir des traductions pour les titres de vos tables, champs et rapports. Tous ces éléments textuels peuvent être listés si vous choisissez Traductions dans le menu Développeur. Dans cette fenêtre, vous pouvez indiquer la langue utilisée pour le texte original et saisir des traductions pour chaque élément de texte pour des langues supplémentaires. Quand le système Glom est ouvert par un utilisateur de cette langue, les éléments de texte sont affichés dans l'interface utilisateur.
Les traducteurs expérimentés sont probablement plus habitués au format de fichier .po, ou vous souhaitez peut-être utiliser les nombreux outils qui s'appliquent au format de fichier .po. En utilisant le bouton Exporter, vous pouvez créer un fichier .po pour l'exploiter dans un outil séparé ou pour l'expédier à un traducteur. Vous pouvez ensuite importer la traduction effectuée en utilisant le bouton Importer.
IV.VII. Définition de rapports
- IV.VII.I. Ajout et édition de rapports
- IV.VII.II. Édition d'un rapport
IV.VII.I. Ajout et édition de rapports
Glom peut produire des rapports pour afficher des champs spécifiques d'un ensemble d'enregistrements, triés et regroupés. Par exemple, un magasin peut avoir besoin d'un rapport listant tous les produits vendus en un mois, groupés par type de produits et triés par prix dans chaque groupe. Chaque table possède ses propres rapports accessibles par l'opérateur dans le menu Rapports.
Pour définir un rapport ou modifier la définition d'un rapport existant, choisissez Rapports dans le menu Développeur.
Notez que chaque rapport possède un numéro d'identification (ID) ainsi qu'un nom convivial. Ceci permet à votre rapport d'avoir un titre traduit s'il est utilisé sur un ordinateur configuré dans une autre langue.
IV.VII.II. Édition d'un rapport
A Glom report has three areas:
The Header, which appears at the start of the report
The Main area, in which the records and summary lines are shown, with the actual data from the database.
The Footer, which appears at the end of the report.
À l'intérieur d'une zone, telle que la partie principale, vous pouvez ajouter des Éléments de rapport tels que des champs, textes ou images. Ceux-ci apparaissent habituellement par ligne à l'impression du rapport avec une ligne pour chaque enregistrement. Dans le cas le plus simple, cela ressemble beaucoup à la vue liste de Glom. Vous pouvez ajouter des éléments à votre rapport en les sélectionnant dans la liste Éléments disponibles puis en cliquant sur le bouton Ajouter. L'élément est alors ajouté à la liste Éléments dans la zone sélectionnée.
Pour fournir des détails aux éléments, tels que le texte ou l'image à afficher ou pour choisir le champ à afficher, sélectionnez l'élément dans la liste Éléments puis cliquez sur le bouton Modifier. Vous pouvez également indiquer le format du champ en cliquant sur le bouton Format, tout comme vous le faites pour définir l'apparence dans la vue détails ou liste.
Certains éléments peuvent contenir d'autres éléments et posséder des propriétés supplémentaires pour contrôler la manière dont leurs sous-éléments sont présentés. Par exemple, l'élément Groupé par regroupe les enregistrements selon un champ. Par exemple, un rapport sur des produits peut regrouper la liste des produits par type de produit. Vous pouvez même ajouter un second sous-groupe à l'intérieur de l'élément principal Groupé par en sélectionnant votre élément Groupé par de premier niveau dans la liste Éléments pendant que vous ajoutez un nouvel élément Groupé par de la liste Éléments disponibles. Par exemple, vous pouvez regrouper vos produits par fabriquant à l'intérieur de chaque groupe de type de produit.
Pour définir le champ par lequel les enregistrements doivent être regroupés, sélectionnez votre élément Groupé par dans la liste Éléments puis cliquez sur le bouton Modifier. Vous pouvez alors choisir le champ par lequel les enregistrements doivent être regroupés et sélectionner les champs par lesquels ces enregistrements doivent être triés dans le groupe. Vous pouvez également indiquer des champs supplémentaires à afficher sur la ligne de titre du groupe. Par exemple, vous pouvez regrouper les produits par numéro de fabricant mais également afficher le nom du fabricant.
L'élément Groupe vertical peut contenir d'autres choses. Par exemple, il vous permet d'arranger les champs les uns en dessous des autres au lieu de l'un après les autres sur une même ligne. Ceci est utile pour regrouper des champs reliés tels que des lignes d'adresses ou juste pour condenser plus d'informations dans les lignes d'enregistrements sur le rapport.
Quand vous avez terminé, cliquez sur le bouton Fermer pour enregistrer la définition du rapport. Votre rapport peut maintenant être choisi dans le menu Rapports. Voir la section Impression de rapports pour plus de détails.