Description Of The Functions
Mousetweaks offers three pointer accessibility functions to the user. In this section you will find the description of the three functions:
4.1. Simulated Secondary Click Description
When the user activates this feature, he will be able to perform secondary clicks by using the . This is especially useful for users that have only one at their disposal.

- 4.1.1. How Does It Work?
- 4.1.2. The Delay Slider
- 4.1.3. Motion Threshold
- 4.1.4. Differences To The Normal Secondary Click
4.1.1. How Does It Work?
Let us assume that the user has enabled the Simulated Secondary Click feature.
To perform a simulated secondary click, the user has to keep the pressed without moving the pointer for the time determined by the delay slider of the Simulated Secondary Click feature. While the is kept pressed, the arrow of the pointer will be filled with a different color to give feedback about the passing time.
If the user releases the before the arrow of the pointer has been completely filled with the new color, the system will only receive the information of the press and release.
If the user releases the after the arrow of pointer has been completely filled with the new color, the events will be followed by a click. In fact, mousetweaks creates this simulated click as soon as the user releases the the .
The explanations above assumed that the pointer did not move between the press and release. If the pointer gets moved before the is released, no simulated secondary click will be created. Consequently, to cancel an initiated secondary click, the user only has to move the pointer before releasing the .
Moreover, the fact that the simulated secondary click is immediately preceded by a left click makes it behave differently than expected when the preceding left click has an incidence on the object that is to receive the simulated secondary click. Please, have a look at the section about the Differences To The Normal Secondary Click for more details.
How long the user has to hold the pressed, is determined by the Delay slider located under the activation checkbox. By using this slider, the user can choose the delay most appropriate to him.
People that have trouble to keep the pointer completely motionless can use the Motion Threshold slider of the Dwell Click feature. This setting makes mousetweaks ignore little mouse movements, so that the simulated secondary click is issued even if the pointer is not completely motionless. Please have a look at the section of the Motion Threshold slider of the Dwell Click feature for more information about it.
The Motion Threshold slider that is located under the Dwell Click feature is also effective for the Simulated Secondary Click feature, even if the Dwell Click feature is disabled.
4.1.4. Differences To The Normal Secondary Click
As the Simulated Secondary Click does not discard the press and release, the resulting primary click occurs just before the secondary click created by mousetweaks. Consequently, the simulated secondary click behaves a bit differently than the normal secondary click, because the latter is usually not preceded immediately by a click. For example:
-
It is not possible to perform a secondary click on multiple items because the primary click issued before the secondary click deselects the items.
-
When performing a simulated secondary click on a link in a web page, the primary click, that precedes the simulated secondary click, opens the referenced page before the simulated secondary click has a chance to open the contextual menu of the link.
The contextual menu of a link in a web page can be opened by performing a simulated secondary click while keeping the Ctrl modifier pressed. This works because the referenced page opens in a new tab when the link receives a primary click in conjunction with a pressed Ctrl modifier; which is also what happens as a side effect when opening the contextual menu of a link by using the simulated secondary click in conjunction with the Ctrl modifier.
However the browser has to be configured to not automatically switch to the new tab when it opens; otherwise the page with the link disappears as the new tab becomes visible and the contextual menu does not appear.
-
When the simulated secondary click is performed on the trash icon in the panel, not only does the contextual menu appear, but the trash folder also opens. (The former is caused by the secondary click, the latter by the primary click preceding the secondary click.)
It is not possible to provide a list of all diverging behaviours, because it depends on the reaction of the application receiving the secondary click preceded by a primary click.
Looking at it the other way, it is not possible to perform a long motionless press without also triggering the secondary click, unless the pointer is moved before the release. This may also have unexpected consequences for some users. For example:
-
When releasing the primary button after keeping it pressed on the arrow of a scrollbar for more than the delay time, the scrollbar jumps to the bottom. This is in fact the normal behaviour of a secondary click on an arrow of a scrollbar.
To avoid that the scrollbar jumps to the bottom, simply move the pointer away from the arrow of the scrollbar before releasing the primary button; this way, the initiated simulated secondary click gets cancelled.
4.2. Dwell Click Description
There are users that cannot use any hardware button. By activating the Dwell Click, they can have the mouse perform the various clicks without pressing any mouse button. The click types that can be performed are: single primary click, double click, drag click and secondary click.
When the dwell click is active, the remain functional and it is still possible to click with the . Moreover, If the user performs a click with a while a dwell click is in progress, the dwell click gets stopped and no dwell click is generated; to initiate a new dwell click, the user has to move and stop moving the mouse as usual for the dwell click.
- 4.2.1. How Does It Work?
- 4.2.2. Dwell Delay Setting
- 4.2.3. Motion Threshold Setting
4.2.1. How Does It Work?
Each time the pointer stops moving, a dwell click is initiated. To give feedback to the user, mousetweaks will fill the arrow of the pointer with another color while it is counting down the time before the click completion kicks in.
How the click is completed and how the click type is chosen depends on what dwell mode the user has selected. The two available modes are:
- Choose type of click beforehand
- Choose type of click with mouse gestures
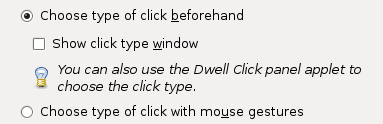
To select the mode, the user only has to click on the radio button that corresponds to his choice.
4.2.1.1. Automatic Click Completion With Click Type Choice Beforehand
This mode is active when the user selects Choose type of click beforehand. In fact, after the mouse has been motionless for the time defined by the Delay slider, the system will automatically perform the click type that is selected in the Click Type Window shown here:
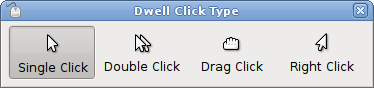
To display the on the screen, the user has to put a checkmark in the checkbox named “Show click type window”:

After the click has occurred, the single click type will be automatically restored. In order to choose another click type, the user has to perform an automatic click on the in the Click Type Window that corresponds to his click type choice.
Instead of the Click Type Window some users might prefer to use the Dwell Click panel applet, that has some advantages:.

Indeed, by using the Dwell Click panel applet:
- The user does not need the Click Type Window that might cover other windows on the desktop.
- The user has a direct way to start and stop the dwell click by using the On/Off button of the Dwell Click applet. This is especially useful when he wants to disable dwelling for a little while to read some text without the interference of a dwell click.
To display the Dwell Click applet on the GNOME panel, the user has to follow the usual procedure to add applets to the GNOME panel. An example about how to do it can be found in the section Starting The Pointer Capture Function.
The Click Type Window and the Dwell Click applet can be used simultaneously or each on its own.
4.2.1.2. Click Completion And Click Type Choice By Mouse Gesture
This mode is active when the user selects Choose type of click with mouse gestures. In fact, after the mouse has been motionless for the delay defined by the Delay slider, the shape of the pointer will change for a little time lapse; let's call this shape the gesture shape:
- If the user moves the pointer while it is showing the gesture shape, a click is performed at the location where the pointer was last motionless; finally the pointer returns to its normal shape. The type of click performed depends on the direction of the movement of the mouse. During the movement of the pointer, a line is drawn following the movement of the pointer to give feedback to the user.
- If the user keeps the pointer motionless until it returns to its normal shape, the user can move the mouse without a click being performed. The next dwell click can be performed at the next pointer stop.
The user also has the possibility to match click type with movement direction by using the 4 available:
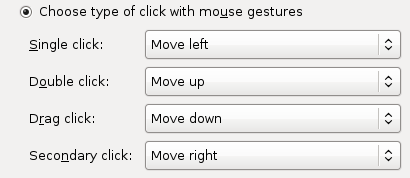
There is also a menu item in each . The user can select it if he does not want some click types to be performed automatically. This is especially interesting for users that have problems with only certain click types.
With the Delay slider, the user can configure how long the pointer has to be motionless for the click to be initiated.

The dwell delay only works in the context of the dwell click.
4.2.3. Motion Threshold Setting
For people that have trouble to keep the mouse motionless, there is the Motion Threshold slider.

When the slider is set towards low, even little mouse movements are considered; however, by setting a higher threshold, the pointer has to travel a bigger distance before it is considered as moving.
The Motion Threshold setting does not only work for the Dwell Click, but also for the Simulated Secondary Click, even if the Dwell Click is disabled.
4.3. Locking The Pointer Description
There are people that have to use their pointing device not only for the computer. These people would welcome a way to lock the pointer into an area of the screen, so that they can use their pointing device for other tasks.
In fact, the Pointer Capture panel applet creates an area on the panel, into which the user can lock the pointer until he releases it in a determined way.
Have a look at Starting The Pointer Capture Function for instructions about how to install the pointer capture applet on the GNOME panel.

By choosing in the contextual menu of the Pointer Capture applet, the user gets a window with the options of the Pointer Capture applet:
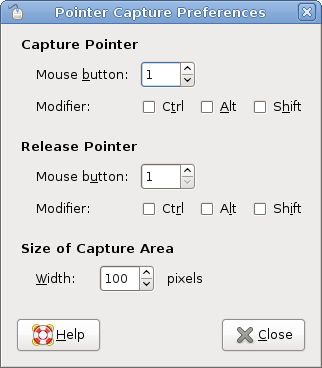
The Preferences window of the Pointer Capture applet has three sections:
-
In the Capture Pointer section, the user can specify under what circumstances the pointer gets captured when it moves into the capture area. For example: if the control modifier is checked, the pointer gets captured when it is over the capture area and the user presses the Control modifier key. If no modifier is checked and the mouse button is set to 0, the pointer only has to move into the capture area to get locked.
It is also possible to specify a combination of modifiers and mouse button.
-
In the Release Pointer section, the user can specify what modifier or mouse button releases the pointer.
It is also possible to specify a combination of modifiers and mouse button.
-
In the Size of Capture Area section, the user can specify the width of the capture area on the GNOME panel.
