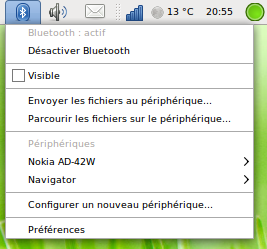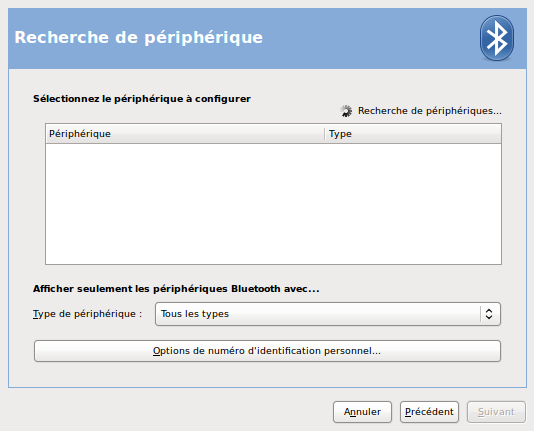Applet Bluetooth
L'applet est l'application résidente qui se trouve dans la zone de notification ; elle vous permet d'accéder rapidement à des fonctionnalités comme l'envoi de fichiers ou la gestion des périphériques.
- II.I. Lancement de l'applet Bluetooth
- II.II. Désactivation de l'adaptateur Bluetooth
- II.III. Envoi de fichiers à un appareil Bluetooth
- II.IV. Parcours de périphériques Bluetooth
- II.V. Derniers périphériques utilisés
- II.VI. Ajout d'un nouveau périphérique
- II.VII. Préférences
II.I. Lancement de l'applet Bluetooth
L'applet gnome-bluetooth démarre automatiquement dès le début de votre session. Son icône est visible dans la zone de notification. Pour lancer l'applet manuellement, choisissez et saisissez bluetooth-applet.
Pour empêcher l'applet de se lancer automatiquement, choisissez et décochez Gestionnaire Bluetooth.
II.II. Désactivation de l'adaptateur Bluetooth
La désactivation de votre adaptateur Bluetooth bloque toutes communications, actuelles et futures, de ou vers cet adaptateur. Cela permet d'économiser l'énergie de la batterie de votre ordinateur portable et augmente son autonomie. C'est donc une bonne idée de désactiver votre périphérique Bluetooth lorsque vous ne l'utilisez pas.
Cliquez sur l'icône de l'applet et choisissez . L'icône de notification est alors grisée.
II.III. Envoi de fichiers à un appareil Bluetooth
Choisissez ce menu pour envoyer un fichier à un autre appareil. Un sélecteur de fichiers apparaît pour choisir le fichier à envoyer, puis vous devrez sélectionner l'appareil cible de cet envoi.
II.IV. Parcours de périphériques Bluetooth
Choisissez ce menu pour parcourir le système de fichiers du périphérique directement dans votre gestionnaire de fichiers.
II.V. Derniers périphériques utilisés
Cette section affiche les les périphériques appariés auxquels vous pouvez vous connecter.
Pour vous connecter au périphérique, cliquez sur son nom. Celui-ci apparaîtra en gras pour indiquer que vous êtes connecté.
II.VI. Ajout d'un nouveau périphérique
Pour ajouter un nouveau périphérique (ce qui consiste à apparier votre adaptateur avec le périphérique), cliquez sur l'icône de l'applet et choisissez . Un assistant graphique vous aide ensuite à configurer le périphérique.
N'oubliez pas de régler votre périphérique externe en mode visible avant de lancer ce processus, sinon l'assistant ne pourra pas le trouver.
L'assistant affiche tous les périphériques visibles qu'il découvre à proximité. Vous pouvez filtrer la liste des périphériques en choisissant le type de périphériques que vous recherchez.
Si le périphérique possède une clé de liaison fixe, choisissez . Dans la boîte de dialogue qui apparaît, saisissez la clé de liaison à utiliser.
Choisissez pour passer à l'étape de la liaison. Si une clé de liaison fixe a été saisie lors de l'étape précédente, l'appariement s'effectue automatiquement. Dans le cas contraire, vous voyez apparaître une clé de liaison à saisir sur le périphérique. Saisissez la clé sur le périphérique. Dès que cette étape est terminée, le périphérique et votre adaptateur sont appariés.
II.VII. Préférences
Cliquez sur l'icône de l'applet et choisissez . La boîte de dialogue des préférences apparaît.
Pour plus d'informations sur les préférences, consultez la section Section III ― Préférences.