Descrizione delle funzioni
Il programma offre all'utente tre funzioni di accessibilità per il puntatore. In questa sezione vengono descritte queste tre funzioni:
4.1. Descrizione del clic secondario simulato
Quando l'utente attiva questa funzionalità, è possibile eseguire clic secondari usando il pulsante del mouse (quello sinistro). Questo risulta molto utile agli utenti con un mouse dotato di un solo .

- 4.1.1. Come funziona
- 4.1.2. Il controllo scorrevole del ritardo
- 4.1.3. Soglia di movimento
- 4.1.4. Differenze col clic secondario normale
4.1.1. Come funziona
Si assume che l'utente abbia abilitato il clic secondario simulato.
To perform a simulated secondary click, the user has to keep the pressed without moving the pointer for the time determined by the delay slider of the Simulated Secondary Click feature. While the is kept pressed, the arrow of the pointer will be filled with a different color to give feedback about the passing time.
If the user releases the before the arrow of the pointer has been completely filled with the new color, the system will only receive the information of the press and release.
If the user releases the after the arrow of pointer has been completely filled with the new color, the events will be followed by a click. In fact, mousetweaks creates this simulated click as soon as the user releases the the .
The explanations above assumed that the pointer did not move between the press and release. If the pointer gets moved before the is released, no simulated secondary click will be created. Consequently, to cancel an initiated secondary click, the user only has to move the pointer before releasing the .
Moreover, the fact that the simulated secondary click is immediately preceded by a left click makes it behave differently than expected when the preceding left click has an incidence on the object that is to receive the simulated secondary click. Please, have a look at the section about the Differences To The Normal Secondary Click for more details.
Il tempo totale che un utente deve tenere premuto il pulsante del mouse viene determinato dal controllo scorrevole Ritardo, localizzato al di sotto della casella di scelta dell'opzione. Utilizzando questo controllo scorrevole, è possibile impostare il ritardo più adatto alle proprie esigenze.
Persone con problemi nel mantenere il puntatore completamente immobile possono utilizzare il controllo scorrevole «Soglia di movimento». Questa impostazione consente al programma di ignorare piccoli movimenti, cosicché il clic secondario simulato viene eseguito anche se il puntatore si muove. Per maggiori informazioni, consultare la sezione Impostare la soglia di movimento.
Il controllo scorrevole Soglia di movimento localizzato nella sezione Clic automatico, ha effetto sul Clic secondario simulato anche se l'opzione del Clic automatico è disabilitata.
4.1.4. Differenze col clic secondario normale
As the Simulated Secondary Click does not discard the press and release, the resulting primary click occurs just before the secondary click created by mousetweaks. Consequently, the simulated secondary click behaves a bit differently than the normal secondary click, because the latter is usually not preceded immediately by a click. For example:
-
Non è possibile eseguire un clic secondario su molteplici oggetti poiché il clic primario eseguito prima di quello secondario deseleziona gli oggetti.
-
When performing a simulated secondary click on a link in a web page, the primary click, that precedes the simulated secondary click, opens the referenced page before the simulated secondary click has a chance to open the contextual menu of the link.
The contextual menu of a link in a web page can be opened by performing a simulated secondary click while keeping the Ctrl modifier pressed. This works because the referenced page opens in a new tab when the link receives a primary click in conjunction with a pressed Ctrl modifier; which is also what happens as a side effect when opening the contextual menu of a link by using the simulated secondary click in conjunction with the Ctrl modifier.
However the browser has to be configured to not automatically switch to the new tab when it opens; otherwise the page with the link disappears as the new tab becomes visible and the contextual menu does not appear.
-
When the simulated secondary click is performed on the trash icon in the panel, not only does the contextual menu appear, but the trash folder also opens. (The former is caused by the secondary click, the latter by the primary click preceding the secondary click.)
Non è possibile fornire un elenco completo di tutti i casi in cui il clic secondario si comporta diversamente, poiché il tutto dipende dalla reazione dell'applicazione che riceve il clic secondario preceduto da quello primario.
Looking at it the other way, it is not possible to perform a long motionless press without also triggering the secondary click, unless the pointer is moved before the release. This may also have unexpected consequences for some users. For example:
-
When releasing the primary button after keeping it pressed on the arrow of a scrollbar for more than the delay time, the scrollbar jumps to the bottom. This is in fact the normal behaviour of a secondary click on an arrow of a scrollbar.
To avoid that the scrollbar jumps to the bottom, simply move the pointer away from the arrow of the scrollbar before releasing the primary button; this way, the initiated simulated secondary click gets cancelled.
4.2. Descrizione del clic automatico
Alcuni utenti non possono utilizzare alcun pulsante hardware. Attivando il Clic automatico, è possibile eseguire i vari clic del mouse senza dover interagire coi pulsanti del mouse. I clic del mouse che è possibile eseguire sono: clic singolo primario, doppio-clic, clic di trascinamento e clic secondario.
When the dwell click is active, the remain functional and it is still possible to click with the . Moreover, If the user performs a click with a while a dwell click is in progress, the dwell click gets stopped and no dwell click is generated; to initiate a new dwell click, the user has to move and stop moving the mouse as usual for the dwell click.
- 4.2.1. Come funziona
- 4.2.2. Impostare il ritardo
- 4.2.3. Impostare la soglia di movimento
4.2.1. Come funziona
Ogni qual volta il puntatore si ferma, viene eseguito un clic automatico. Per fornire all'utente un riscontro di quello che avviene, il programma, durante il tempo impostato per l'esecuzione del clic automatico, riempie la freccia del puntatore con un altro colore.
Come viene completato e scelto il tipo di clic dipende dalla modalità di clic automatico selezionata. Le modalità disponibili sono:
- Scegliere il tipo di clic in anticipo
- Scegliere il tipo di clic coi gesti del mouse

Per selezionare la modalità, basta fare clic sul pulsante radio corrispondente alla proprio scelta.
4.2.1.1. Clic automatico con scelta anticipata del clic
Questa modalità è attiva quando viene selezionato Scegliere il tipo di clic in anticipo. Dopo che il mouse è rimasto fermo per la quantità di tempo indicata dal controllo scorrevole Ritardo, il sistema eseguirà automaticamente il tipo di clic selezionato dalla seguente finestra:

Per visualizzare la finestra , è necessario selezionare l'opzione Mostrare la finestra per il tipo di clic:
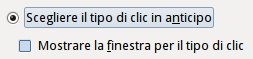
Una volta eseguito il clic, la tipologia del clic singolo viene ripristinata automaticamente. Per poter scegliere un altro tipo di clic, è necessario eseguire un clic automatico sul nella finestra Tipi di clic.
Al posto della finestra coi tipi di clic, è possibile utilizzare l'applet da pannello Clic automatico che presenta alcuni vantaggi:
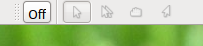
Usando invece l'applet da pannello Clic automatico:
- Non è necessario avere aperta la finestra Tipo di clic automatico che potrebbe nascondere altre finestre.
- È possibile avviare il clic automatico direttamente usando il pulsante On/Off dell'applet Clic automatico. Questo metodo si rivela molto utile quando è necessario disabilitare il clic automatico per un breve periodo di tempo senza che il clic automatico continui a essere eseguito.
Per visualizzare l'applet Clic automatico su un pannello, è necessario seguire la procedura per aggiungere una qualsiasi altra applet. Un esempio può essere trovato nella sezione Attivare la funzione di cattura del puntatore.
La finestra Tipo di clic automatico e l'applet Clic automatico possono essere utilizzate contemporaneamente o singolarmente.
4.2.1.2. Clic automatico con scelta del tipo di clic coi gesti del mouse
Questa modalità è attiva quando viene selezionato Scegliere il tipo di clic coi gesti del mouse. Dopo che il mouse è rimasto fermo per la quantità di tempo indicata dal controllo scorrevole Ritardo, il puntatore cambia forma per un breve periodo di tempo, assumendo la forma per eseguire i gesti:
- Se il puntatore viene mosso mentre è visualizzata la forma per i gesti, viene eseguito un clic alla posizione in cui il puntatore si trovava prima di essere mosso e quindi ritorna ad assumere la sua forma normale. Il tipo di clic eseguito dipende dalla direzione del movimento del mouse. Durante il movimento del puntatore, viene disegnata una linea che segue i movimenti, utile per fornire un riscontro visivo all'utente.
- Se il puntatore viene mantenuto fermo fino al ritorno alla sua forma normale, è possibile muovere il mouse senza che venga eseguito un clic. Il clic automatico successivo viene eseguito quando il puntatore si ferma nuovamente.
È anche possibile assegnare al tipo di clic un movimento particolare utilizzando le quattro opzioni che seguono:
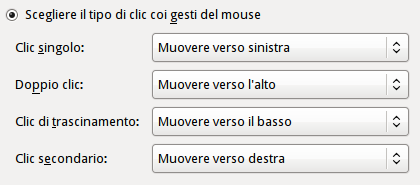
In ognuna di queste opzioni è disponibile anche il valore in modo che sia possibile disabilitare alcuni tipi di clic se non sono ritenuti necessari. Questa funzionalità è utile per gli utenti che hanno problemi solo con alcuni tipi di clic.
Attraverso il controllo scorrevole Ritardo, è possibile impostare il tempo in cui il puntatore deve essere immobile affinché venga eseguito il clic.

Il ritardo del clic automatico funziona solamente per i clic automatici.
4.2.3. Impostare la soglia di movimento
Il controllo scorrevole Soglia di movimento è utile alle persone che non riescono a mantenere il mouse completamente fermo.

Quando il controllo è portato vicino alla soglia "piccola", anche il minimo movimento viene considerato, impostando una soglia più grande, è necessario far coprire al puntatore uno spazio maggiore per poter considerare il movimento.
Il controllo scorrevole per la soglia del movimento funziona anche per il clic secondario simulato, anche se il clic automatico è disabilitato.
4.3. Bloccare il puntatore
Alcuni utenti possono usare il dispositivo di puntamento non solo per il computer, ma per altre mansioni. In questi casi, un'area dello per bloccare il puntatore e usare il dispositivo per altre attività, è molto utile.
L'applet da pannello di cattura del puntatore crea una piccola area nel pannello, all'interno della quale è possibile bloccare il puntatore fintantoché non viene rilasciato in un determinato modo.
Have a look at Starting The Pointer Capture Function for instructions about how to install the pointer capture applet on the GNOME panel.
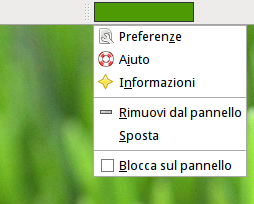
Scegliendo dal menù contestuale dell'applet Cattura del puntatore, viene visualizzata la finestra con le opzioni dell'applet Cattura del puntatore:
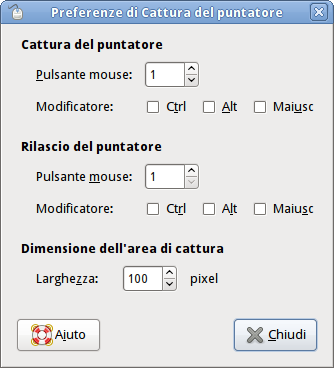
La finestra Preferenze di Cattura del puntatore dell'applet Cattura del puntatore è composta di tre sezioni:
-
Nella sezione Cattura del puntatore, è possibile specificare sotto quali circostanze il puntatore viene catturato quando passa nell'area di cattura. Per esempio, se uno dei modificatori è selezionato, il puntatore viene catturato quando passa sopra l'area e viene premuto il modificatore selezionato. Se nessun modificatore è selezionato e il pulsante del mouse è impostato a zero (0), affinché il puntatore venga catturato è sufficiente farlo passare sopra l'area.
È anche possibile indicare una combinazione di modificatori e pulsante mouse.
-
Nella sezione Rilascio del puntatore, è possibile specificare quale modificatore o quale pulsante del mouse è usato per rilasciare il puntatore.
È anche possibile indicare una combinazione di modificatori e pulsante mouse.
-
Nella sezione Dimensione dell'area di cattura, è possibile specificare la larghezza dell'area di cattura presente nel pannello.
