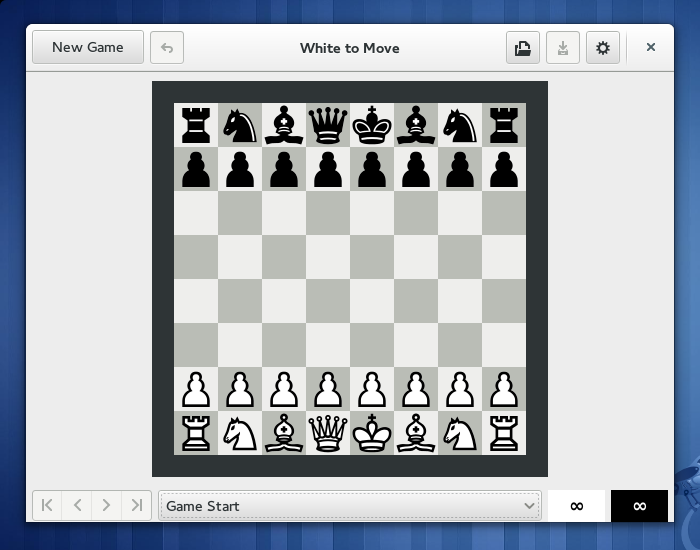Playing GNOME Chess
- 2.1. Main game window
- 2.2. Starting a new game
- 2.3. Menus
2.1. Main game window
Starting GNOME Chess displays the main game window as shown below. The game is played by moving chess pieces using the mouse. Each player alternates to move a piece in the appropriate colour, from one board position to another valid board position. The main game window is organized in three main areas: In the top menu and toolbar area, most common game actions can be made. The chess board is in the middle of the window, where the game is played by moving chess pieces using the mouse. Finally, the game history panel is shown at the bottom, where information about the game history, the remaining move time and buttons for showing previous or next moves are available.
2.2. Starting a new game
To start a new game, press the button on the toolbar.
2.3. Menus
The menu bar, located at the top of the Main Window, contains the following menus:
-
This menu contains:
- This starts a new game of Chess.
- Loads a previously saved game.
- Saves the current game of chess.
- Saves the current game of chess with a new filename.
- This starts a network multiplayer game using GGZ Gaming Zone.
- To concede loss of the game, so that the opponent wins the game.
- If a claimed draw is accepted, the game ends without victory for either player.
- Ends the game.
-
This menu contains:
- Shows the game window in fullscreen mode.
- Enables 3D chess view mode using OpenGL. This requires Python OpenGL and Python GTKGLExt installed, in addition to a 3D graphics card setup properly. Please contact your system administrator if you have problems, either way you will always be able to play chess in 2D mode.
- Show logs for debugging GNOME Chess and the active chess AI engines.
-
This menu contains:
- This opens your window to edit preferences.
-
This menu contains:
-
Display this manual.
This opens the About dialog which shows basic information about GNOME Chess, such as the author's name, the version number of the game.
-