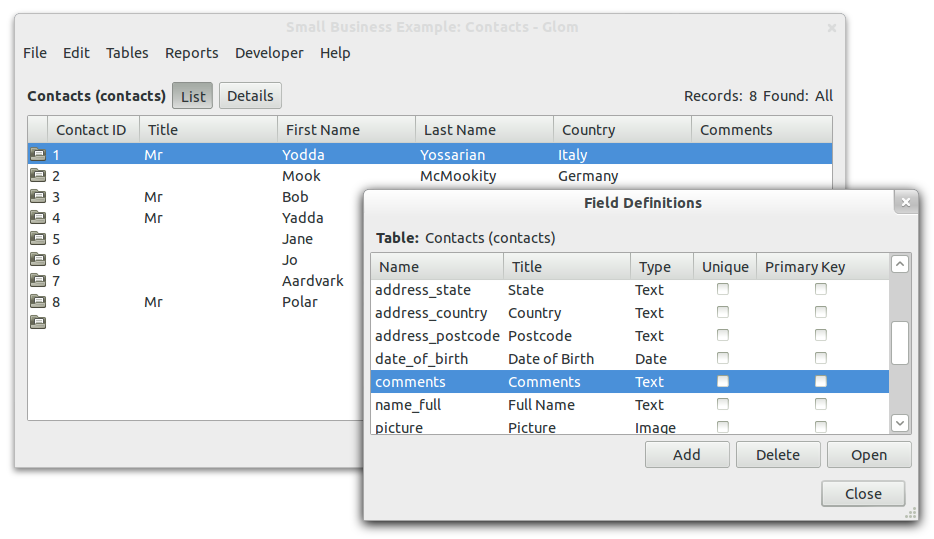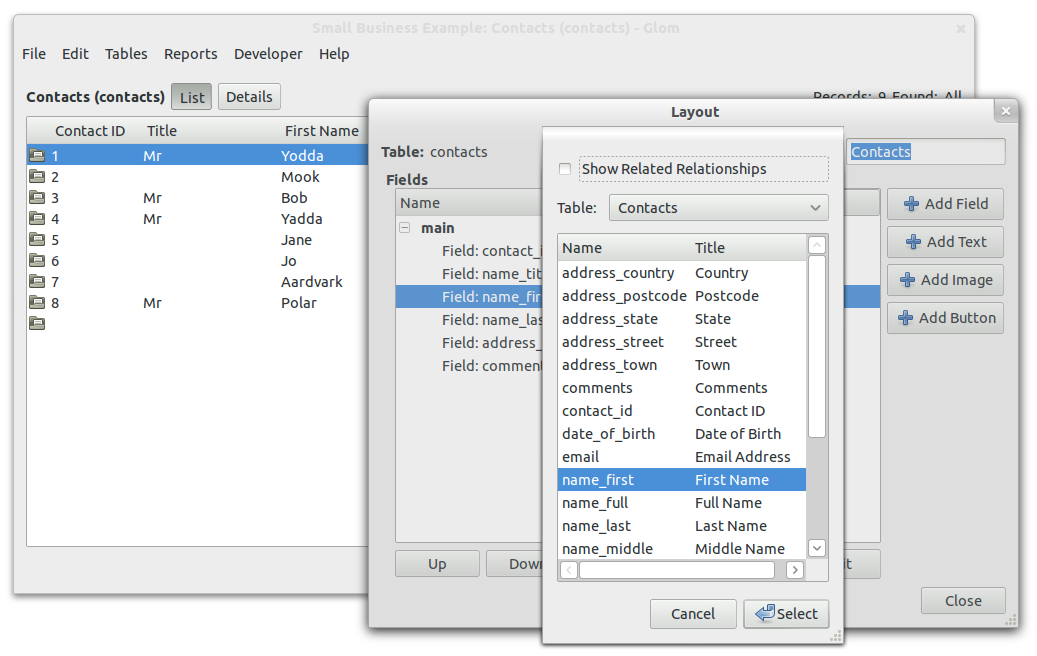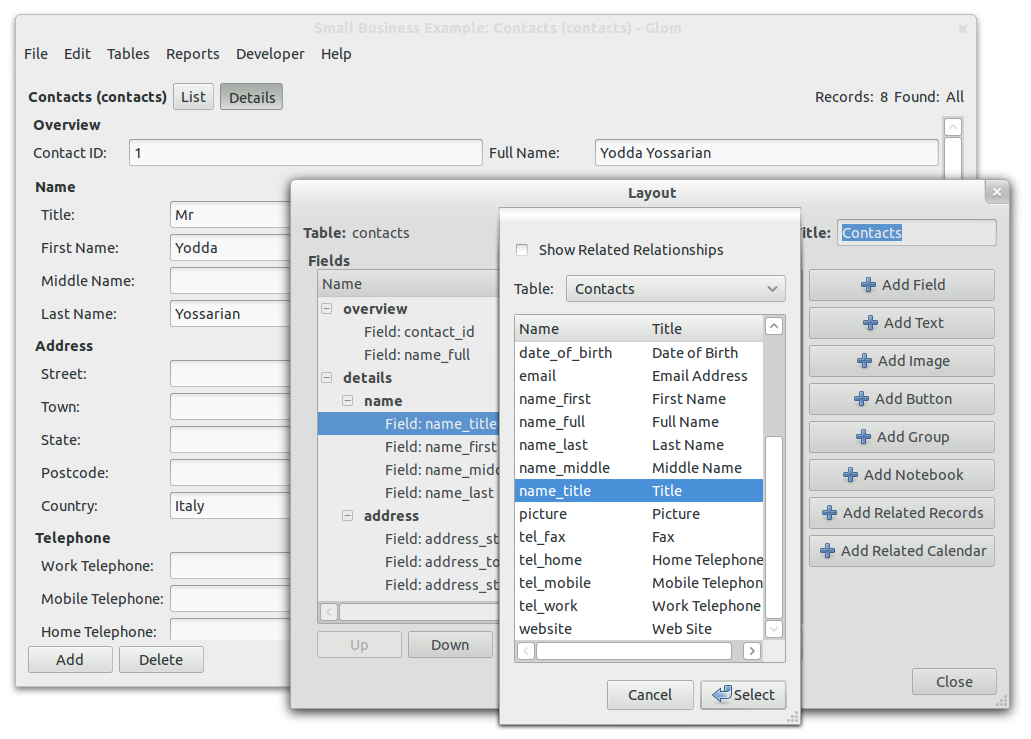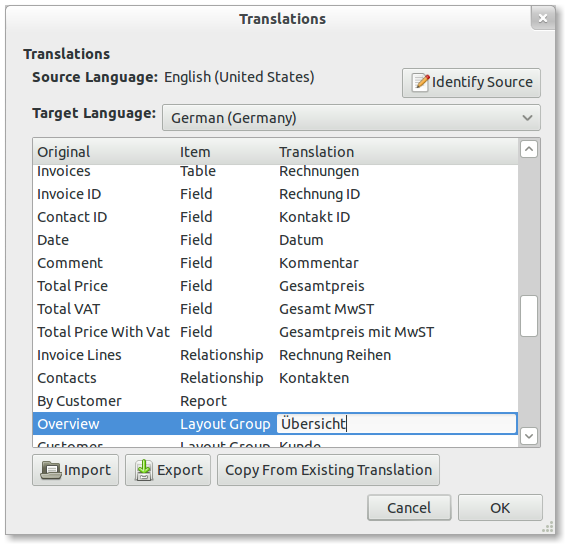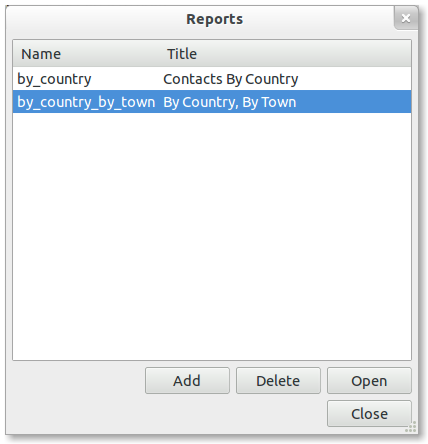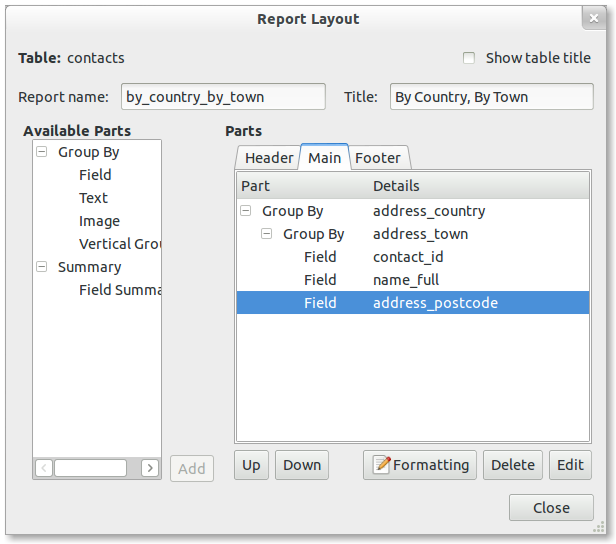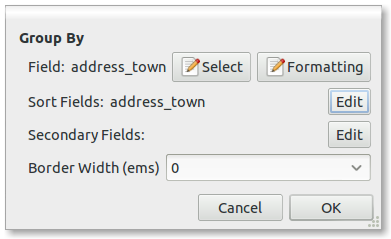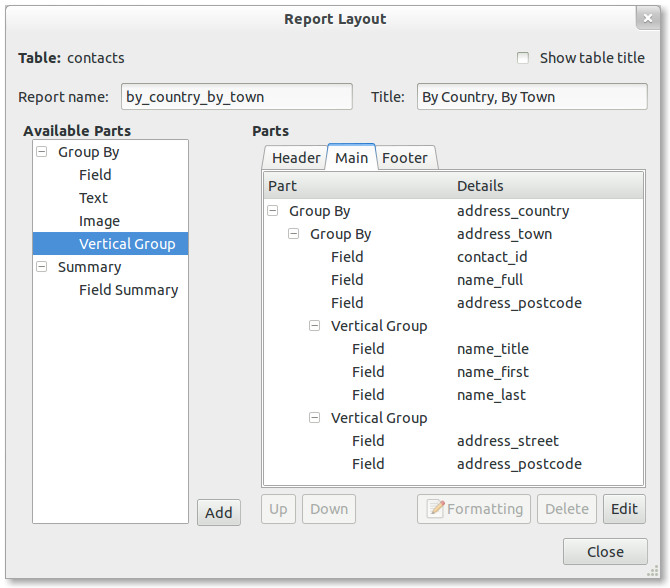Uso de Glom como desarrollador
Cuando cree un nuevo documento, Glom estará ejecutándose a nivel de usuario Desarrollador. También puede cambiar al nivel de usuario «Desarrollador» después de abrir un documento existente, desde el menú Nivel de usuario. Glom permitirá este cambio sólo si el administrador también lo permite.
- 4.1. Añadir tablas
- 4.2. Editar campos
- 4.3. Ordenando las distribuciones
- 4.4. Crear relaciones
- 4.5. Administración de usuarios
- 4.6. Traducciones
- 4.7. Definir informes
4.1. Añadir tablas
Puede ver la lista de las tablas existentes escogiendo Tablas del menú de Navegación. También verá esta ventana después de conectarse a un servidor de bases de datos, después de crear un documento nuevo. Para crear una tabla nueva, pulse en el botón Añadir e introduzca un nombre para la tabla nueva. Éste nombre no debería contener espacios ni caracteres especiales. Glom le sugerirá un título legible por humanos para esta tabla. Los Operadores verán éste título en lugar del nombre actual de la tabla. También puede marcar una tabla como oculta para los Operadores. Por ejemplo, los Operadores deberían ver «Lista de facturas» como un registro relacionado de la tabla «Facturas», pero nunca deberán poder navegar directamente por la tabla «Lista de facturas».
Puede especificar una tabla como la tabla predeterminada. Esta tabla e mostrará siempre que un operador abra un documento existente, sin preguntarle que seleccione una tabla de la lista.
También puede usar esta ventana para renombrar una tabla existente.
Pulse el botón de Abrir para ver las tablas seleccionadas.
4.2. Editar campos
Elija Campos del menú de Desarrollador. Esto mostrará la lista de campos en la tabla. Las tablas nuevas tienen un campo de clave primaria automáticamente, pero puede cambiar el campo si es necesario.
Para añadir un campo nuevo pulse el botón Añadir e introduzca el nombre del campo nuevo. Glom supondrá un título apropiado y legible por humanos para este campo, pero puede editarlo. Los Operadores verán este nombre en lugar del nombre actual del campo.
Para especificar más detalles de un campo, seleccione el campo y pulse en el botón de Detalles.
- 4.2.1. Claves primarias
- 4.2.2. Tipos de campos
- 4.2.3. Campos calculados
4.2.1. Claves primarias
Cada tabla debe tener una, y solamente una, Clave primaria. El valor en este campo debe ser único, lo que quiere decir que cada valor en este campo sólo aparecerá en un sólo registro de la tabla. Por ejemplo, cada registro de la tabla «Clientes» tendrá también un campo «ID del cliente». Este valor se usará para referirse a este cliente en otras tablas, tales como los registros «Proyectos» y «Facturas». Lea la sección Creando relaciones para obtener más información acerca de cómo relacionar tablas entre si.
4.2.2. Tipos de campos
Glom ofrece algunos tipos simples de campos:
Número
Texto
Fecha
Hora
Booleano - tanto cierto como falso
Imagen
4.2.3. Campos calculados
El valor de los campos se puede calcular con términos de otros campos, usando el lenguaje de programación Python. Éste cálculo debería ser la implementación de una función en Python y debería devolver un valor. El valor devuelto se usará como el valor del campo. Este valor se volverá a calcular cada vez que cambie alguno de los campos de los que obtiene sus datos. Por desarrollar: Por ahora ésto sólo funciona para valores predeterminados, y tampoco se pueden usar los valores de los campos en el cálculo.
También puede hacer cálculos para especificar el valor predeterminado de los campos, seleccionado la pestaña Valor predeterminado de la ventana Detalles del campo, pulsando sobre la casilla Calcular valor e introduciendo un cálculo en Python. Puede comprobar este cálculo en la ventana Editar.
4.3. Ordenando las distribuciones
Cada tabla tiene una vista de Lista y de Detalles, por omisión ambas muestran todos los campos de la tabla por fecha de creación. Puede editar la distribución escogiendo Distribución del menú de Desarrollador.
- 4.3.1. Ordenar la vista de lista
- 4.3.2. Ordenar la vista detalles
4.3.1. Ordenar la vista de lista
Para la vista de Lista, puede especificar la secuencia de los campos columna, y también si hay algún campo oculto.
4.3.2. Ordenar la vista detalles
Para la vista de Detalles, puede crear grupos o campos y darlos títulos. Después puede colocar campos en esos grupos y especificar la secuencia de los campos en los grupos. También puede especificar la secuencia de los grupos. Por ejemplo, en una tabla de «Contactos» puede crear un grupo llamado «Nombre», y colocar los campos «Título», «Nombre» y «Apellido» en ese grupo. Puede tener otros grupos para los campos «Direcciones».
4.4. Crear relaciones
Muchas veces las tablas de una base de datos están relacionadas entre sí. Por ejemplo, una tabla de «Facturas» podrá tener un campo «ID del cliente». El valor de ese campo especifica un registro en la tabla «Clientes» el cual tiene el mismo valor. Glom puede mostrar información adicional, como el nombre del cliente, de ese registro relacionado. O puede mostrar una lista de varios registros relacionados - por ejemplo, algún registro de la «Lista de facturas» que está relacionado con otro registro de «Facturas».
Para crear relaciones, escoja Relaciones del menú de Desarrollador. Esto le mostrará la lista de relaciones existentes. Para crear una nueva relación pulse el botón de Añadir e introduzca un nombre para ella. Debe elegir un campo de la tabla actual y un campo de otra tabla con el que se creará la relación. Esta relación buscará cualquier registro en la otra tabla para los que los valores de ambos campos sean iguales.
Puede usar las relaciones en los siguientes lugares.
Para mostrar un campo relacionado en la lista o en la vista detallada.
Para mostrar una lista de registros relacionados en la vista detallada.
Para buscar un valor de un campo en un registro relacionado. Por ejemplo, copie el precio de un «Producto» en el campo «Precio» de un registro de «Facturas».
Para calcular el valor de un campo.
4.5. Administración de usuarios
Para definir los Operadores que pueden utilizar su base de datos y para especificar que acceso tienen a las distintas tablas, seleccione Usuarios del menú Desarrollador.
4.6. Traducciones
La interfaz de usuario de Glom (y este documento) está traducido a varios idiomas, como ya debería poder ver si utiliza un equipo con un interfaz de usuario que no esté en inglés. Además, Glom entiende y muestra automáticamente números y fechas de acuerdo a las convenciones actuales de localización del usuario. Por ejemplo, un usuario en EE. UU. debe introducir un precio como 1.99 y una fecha como 1/13/2008, pero un usuario alemán de la misma base de datos lo verá más adelante como 1,99 y 13.1.2008.
Sin embargo, el sistema Glom que crea contiene también texto que debe traducirse si personas que hablan diferentes idiomas lo van a usar.Por ejemplo, puede proporcionar traducciones para los títulos de sus tablas, campos e informes. Todos estos elementos de texto se pueden ver en una lista cuando selecciona Traducciones en el menú Desarrollador. En esta ventana puede especificar el idioma que ha utilizado para el texto original, e introducir las traducciones adicionales en cada idioma para cada elemento de texto. Cuando un usuario de ese idioma abre el sistema Glom, se mostrarán esos elementos de texto en la interfaz de usuario.
Los traductores experimentados pueden estar más familiarizados con el formato .po, o puede desear utilizar la mayoría de las herramientas que funcionan con el formato .po. Al usar el botón Exportar puede crear un archivo .po para utilizarlo en una herramienta aparte o para enviárselo a un traductor. Puede importar la traducción resultante usando el botón Importar.
4.7. Definir informes
- 4.7.1. Añadir o editar informes
- 4.7.2. Editar un informe
4.7.1. Añadir o editar informes
Glom puede generar informes para mostrar campos específicos o conjuntos de registros, ordenados y agrupados. Por ejemplo, una tienda puede necesitar un informe que liste todos los productos vendidos en un mes, agrupados por tipo de producto, y ordenados por precio dentro de cada grupo. Cada tabla tiene sus propios informes, que están a disposición del operador en el menú Informes.
Para definir un informe, o para cambiar la definición de un informe existente, seleccione Informes en el menú Desarrollador.
Tenga en cuenta que cada informe tiene un ID, así como un nombre legible por humanos. Esto permite que su informe tenga un título traducido cuando se utiliza en un ordenador que trabaja con un idioma diferente.
4.7.2. Editar un informe
Un informe de Glom tiene tres áreas:
La cabecera, que aparecerá al principio del informe
El área principal, donde se muestran los registros y las líneas de resumen, con los datos actuales de la base de datos.
El pie, que aparecerá al final del informe.
Dentro de un área, como la parte principal, puede añadir Partes de un informe, tales como campos, texto o imágenes. Habitualmente aparecerán en una fila en el informe impreso, con una fila para cada registro. En el caso simple, se parecerá mucho a la vista de lista de Glom. Puede añadir partes a su informe seleccionándolas de la lista Partes disponibles y pulsando en el botón Añadir. Se añadirá la parte a la lista Partes, en el área seleccionada.
Para especificar los detalles de las partes, tales como el texto o la imagen que mostrar, o seleccionar el campo que mostrar, seleccione la parte en la lista Partes y pulse el botón Editar. También puede especificar el formato del campo pulsando el botón Formato, simplemente como lo haría cuando define la disposición de los detalles o la disposición de una lista.
Algunas partes pueden contener otras partes y tener propiedades adicionales para controlar como se presentan su partes hijas. Por ejemplo, la parte Agrupar por agrupa registros juntos por un campo. Por ejemplo, un informe de productos debe agrupar una lista de productos por tipo de producto. También puede añadir una segunda agrupación dentro de la parte Agrupar por principal, seleccionando la primera parte Agrupar por en la lista Partes mientras añade una nueva parte Agrupar por de la lista Partes disponibles. Por ejemplo, puede agrupar sus productos por fabricante, dentro de cada grupo de tipo de producto.
Para especificar el campo por el que se agruparán los registros, seleccione su parte Agrupar por en la lista Partes y pulse el botón Editar. Entonces puede seleccionar el campo por el que quiere que se ordenen los registros, y seleccionar los campos por los que esos registros deberán ordenarse dentro del grupo. También debe especificar algunos campos adicionales para mostrar en el título de la fila del grupo. Por ejemplo, puede querer agrupar productos por ID de fabricante, pero mostrar también el nombre del fabricante.
La parte Grupo vertical puede contener otros elementos. Por ejemplo, le permite ordenar campos junto a otros en lugar de uno detrás de otro en la fila horizontal. Ésto es útil para agrupar campos relacionados tales como direcciones, o simplemente apretar más información dentro de la fila del registro del informe.
Cuando haya acabado, pulse el botón Cerrar para guardar la definición del informe. Puede seleccionar su informe desde el menú Informes. Para obtener más detalles vea la sección Imprimir informes.