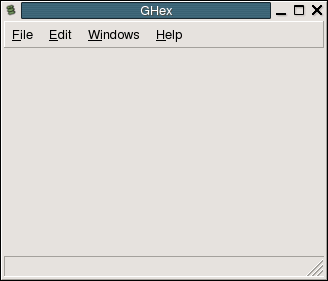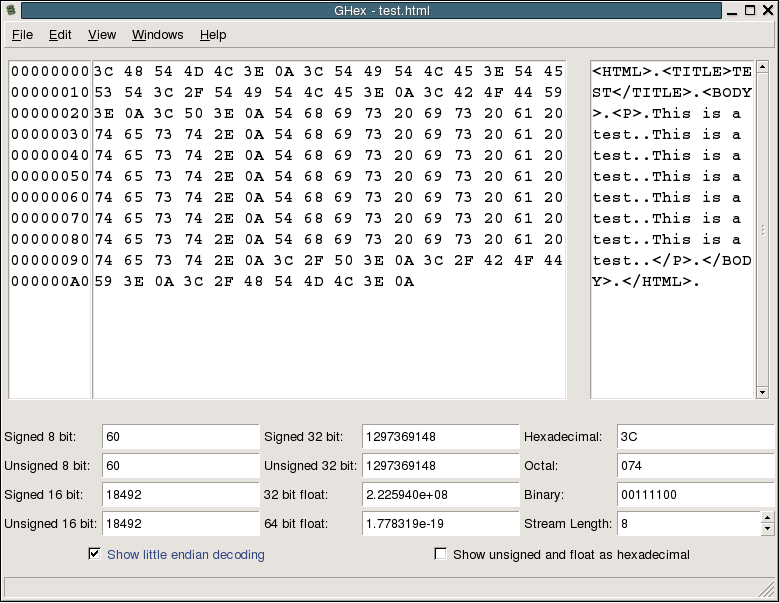Legal Notice
Permission is granted to copy, distribute and/or modify this
document under the terms of the GNU Free Documentation
License (GFDL), Version 1.1 or any later version published
by the Free Software Foundation with no Invariant Sections,
no Front-Cover Texts, and no Back-Cover Texts. You can find
a copy of the GFDL at this link or in the file COPYING-DOCS
distributed with this manual.
This manual is part of a collection of GNOME manuals
distributed under the GFDL. If you want to distribute this
manual separately from the collection, you can do so by
adding a copy of the license to the manual, as described in
section 6 of the license.
Many of the names used by companies to distinguish their
products and services are claimed as trademarks. Where those
names appear in any GNOME documentation, and the members of
the GNOME Documentation Project are made aware of those
trademarks, then the names are in capital letters or initial
capital letters.
DOCUMENT AND MODIFIED VERSIONS OF THE DOCUMENT ARE PROVIDED
UNDER THE TERMS OF THE GNU FREE DOCUMENTATION LICENSE
WITH THE FURTHER UNDERSTANDING THAT:
-
DOCUMENT IS PROVIDED ON AN "AS IS" BASIS,
WITHOUT WARRANTY OF ANY KIND, EITHER EXPRESSED OR
IMPLIED, INCLUDING, WITHOUT LIMITATION, WARRANTIES
THAT THE DOCUMENT OR MODIFIED VERSION OF THE
DOCUMENT IS FREE OF DEFECTS MERCHANTABLE, FIT FOR
A PARTICULAR PURPOSE OR NON-INFRINGING. THE ENTIRE
RISK AS TO THE QUALITY, ACCURACY, AND PERFORMANCE
OF THE DOCUMENT OR MODIFIED VERSION OF THE
DOCUMENT IS WITH YOU. SHOULD ANY DOCUMENT OR
MODIFIED VERSION PROVE DEFECTIVE IN ANY RESPECT,
YOU (NOT THE INITIAL WRITER, AUTHOR OR ANY
CONTRIBUTOR) ASSUME THE COST OF ANY NECESSARY
SERVICING, REPAIR OR CORRECTION. THIS DISCLAIMER
OF WARRANTY CONSTITUTES AN ESSENTIAL PART OF THIS
LICENSE. NO USE OF ANY DOCUMENT OR MODIFIED
VERSION OF THE DOCUMENT IS AUTHORIZED HEREUNDER
EXCEPT UNDER THIS DISCLAIMER; AND
-
UNDER NO CIRCUMSTANCES AND UNDER NO LEGAL
THEORY, WHETHER IN TORT (INCLUDING NEGLIGENCE),
CONTRACT, OR OTHERWISE, SHALL THE AUTHOR,
INITIAL WRITER, ANY CONTRIBUTOR, OR ANY
DISTRIBUTOR OF THE DOCUMENT OR MODIFIED VERSION
OF THE DOCUMENT, OR ANY SUPPLIER OF ANY OF SUCH
PARTIES, BE LIABLE TO ANY PERSON FOR ANY
DIRECT, INDIRECT, SPECIAL, INCIDENTAL, OR
CONSEQUENTIAL DAMAGES OF ANY CHARACTER
INCLUDING, WITHOUT LIMITATION, DAMAGES FOR LOSS
OF GOODWILL, WORK STOPPAGE, COMPUTER FAILURE OR
MALFUNCTION, OR ANY AND ALL OTHER DAMAGES OR
LOSSES ARISING OUT OF OR RELATING TO USE OF THE
DOCUMENT AND MODIFIED VERSIONS OF THE DOCUMENT,
EVEN IF SUCH PARTY SHALL HAVE BEEN INFORMED OF
THE POSSIBILITY OF SUCH DAMAGES.