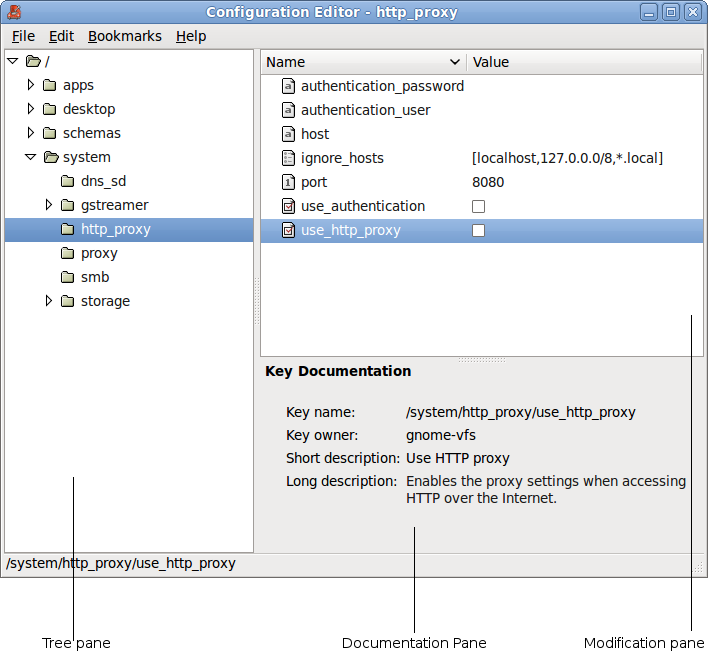Getting Started
2.1. To Start Configuration Editor
You can start Configuration Editor in the following ways:
- menu
-
Choose .
Some distributions hide this menu. In this case, use the second method described below.
- Command line
-
Execute the following command: gconf-editor
2.2. When You Start Configuration Editor
When you start Configuration Editor, the following window is displayed.
The Configuration Editor window contains the following panes:
- Tree pane
Enables you to navigate the hierarchy of keys in GConf. Use this pane to display the keys that you want to modify in the modification pane. The tree pane is on the left side of the window.
- Modification pane
-
Displays the keys in the selected GConf location in the tree pane. Use this pane to select keys that you want to modify and to modify the values of keys. The modification pane is in the upper part of the right side of the window.
The icons beside the keys in the modification pane indicate what type of value you can enter for the key. For example, the check mark icon beside the /system/http_proxy/use_http_proxy key indicates that you can enter a Boolean value (true or false) for the key. See Section 7 ― Icons and Key Types for more information on each icon.
- Documentation pane
-
Displays documentation for the currently selected key. Use this pane to read more information about the GConf preference keys.
- Results pane (not shown)
-
Enables you to view the results of a search or to search through the list of your recently viewed key names. The rest of the window will show the information for whichever key you have selected in this pane. The results pane will appear on the bottom of the window when you list the recent keys or perform a search.