If you have lots of pictures that you want to rename, perhaps so that they have a standard, numbered name format:
Open the image gallery by pressing F9.
Select all of the pictures that you would like to rename from the image gallery by holding down Ctrl and clicking them one by one.
Alternatively, press Ctrl+A to select all of the pictures.
Click Save as…. A window with some filename options will appear (the picture, below, shows what this window looks like).
The renamed pictures will be saved in the current folder by default. To save them elsewhere, change the Destination folder.
Use the Filename format box to choose a naming format for the pictures. The File Name Preview shows you what the new filenames will look like. See the Choose a filename format section, below, for advice on choosing how to rename the files.
Ensure that the Filename Format drop-down list says as is, unless you want to convert the pictures to a different file format.
Click Save As and the pictures will be renamed.
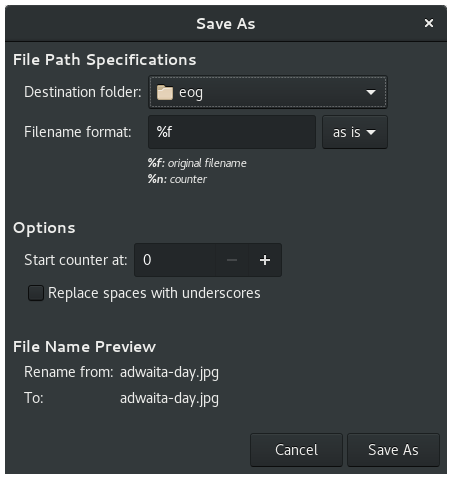
The filenames of the renamed files are determined by what you put in the Filename format box.
You can keep the original filename as part of the new filename by leaving the %f in the box.
For example, if you type paris_%f into the Filename format box, pictures called flower.jpg, house.jpg, and cat.jpg would be renamed to paris_flower.jpg, paris_house.jpg, and paris_cat.jpg.
Adding a %n will number the pictures consecutively, starting at the counter number you choose under Options.
For example, if you type sunshine_%n into the Filename format box, pictures called flower.jpg, house.jpg, and cat.jpg would be renamed to sunshine_2.jpg, sunshine_3.jpg, and sunshine_1.jpg. (They will be numbered by alphabetical order of the original filenames.)
Got a comment? Spotted an error? Found the instructions unclear? Send feedback about this page.