This topic explains all of the settings that you can change in the image viewer. Open the application menu on the top bar and click Preferences to start changing the preferences.
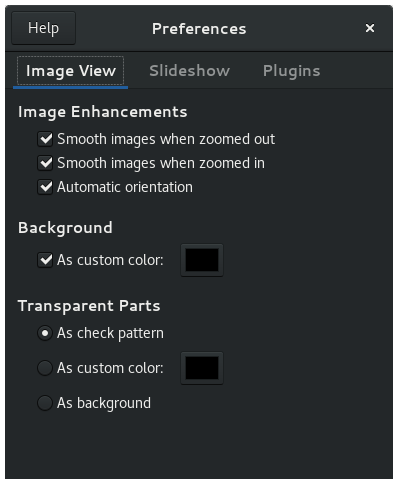
Select Smooth images when zoomed out to enable image smoothing when you zoom in and out. This makes low-resolution (pixelated) pictures look better by smoothing out jagged edges.
If you enable Automatic orientation, pictures will be automatically rotated according to their Exif metadata. This is information about a picture that is automatically inserted by a digital camera, and can include details on which way up the camera was held when the picture was taken. For example, when automatic orientation is enabled, portrait photos are automatically rotated upright. The rotation is not saved until you save the rotated image.
Automatic orientation does not work with all pictures; only pictures taken using a camera that saves Exif orientation metadata will be rotated.
Select one of the following options to determine how the transparent parts of a picture are displayed, if it has any:
As check pattern:
Displays any transparent parts of the image in a check pattern.
As custom color:
Displays any transparent parts of the image in a solid color that you specify by clicking on the color selector button.
As background:
Displays any transparent parts of the image in the Background color, if As custom color under Background is checked. Otherwise, the default background color is used.
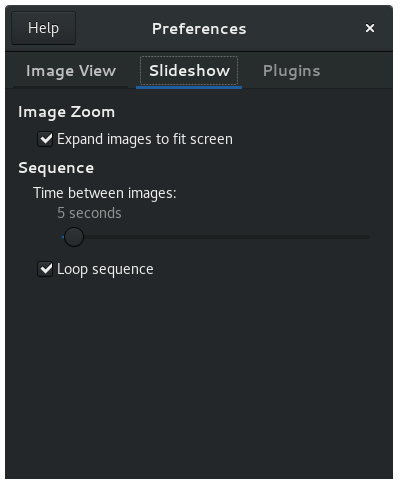
To customize slideshow settings:
Under Image Zoom you can select if you would like pictures that are smaller than the screen to be expanded so that they fit the screen.
Under Sequence you can select how many seconds each picture should be displayed for (between 1 and 100) before the next picture is shown.
Check Loop sequence if you want the slideshow to repeat continuously. If unchecked, the slideshow will start at the picture you selected, and finish at the last picture in the folder.
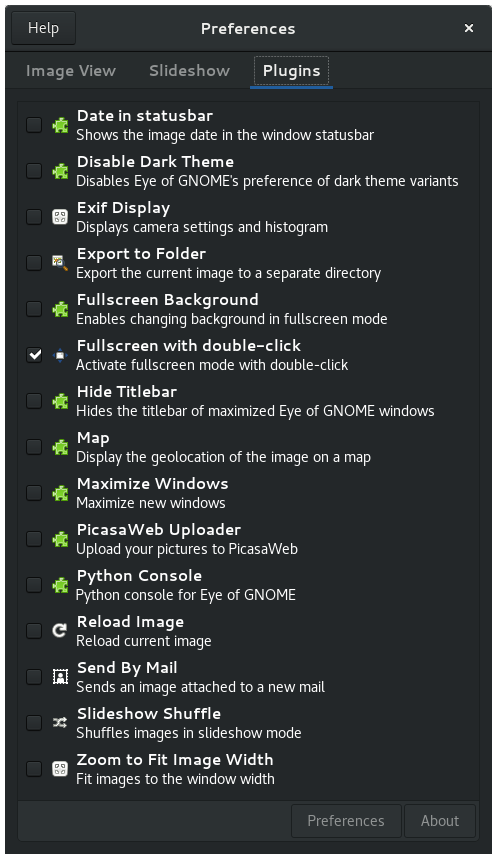
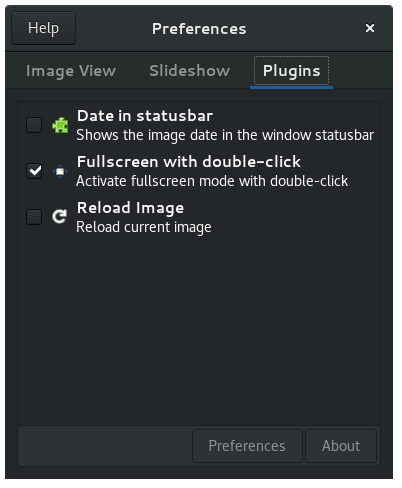
Here you can check/uncheck any additional features you would like to activate or deactivate. The picture on the left shows the plugins that are available by default.
You may also wish to install the eog-plugins package, which contains plugins providing a number of extra features. After installing it, you will be able to activate additional plugins, like the ones shown in the picture on the right.
Got a comment? Spotted an error? Found the instructions unclear? Send feedback about this page.