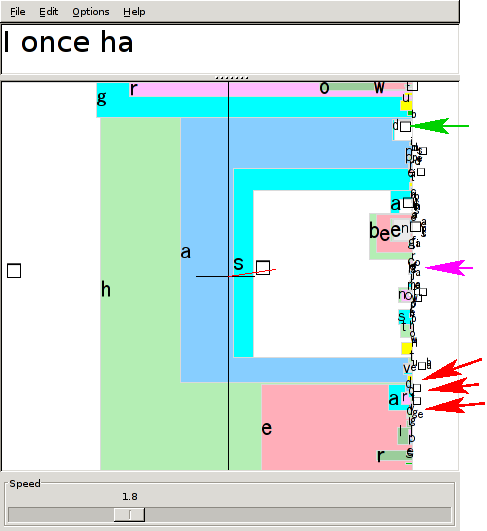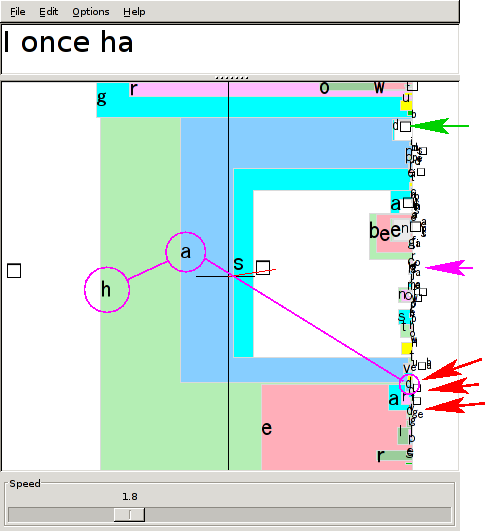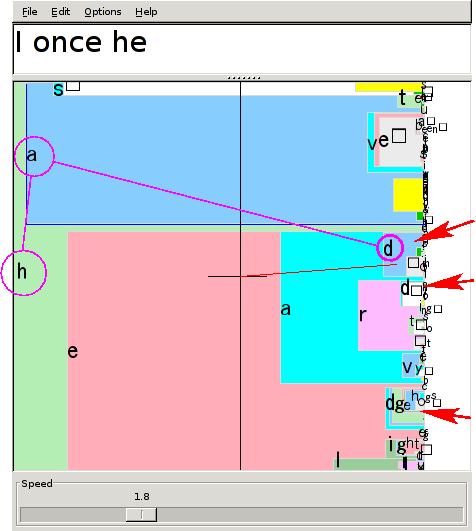Dasher-Grundlagen
Dasher ist eine informationseffiziente Schnittstelle zur Eingabe von Text, gesteuert durch fortwährende natürliche Zeigegesten. Es ist ein durchaus konkurrenzfähiges Texteingabesystem für Fälle, in denen eine gewöhnliche Tastatur nicht benutzt werden kann, zum Beispiel:
- auf einem Hosentaschen-Computer (PDA),
- auf einem tragbaren Computer,
- wenn der Computer einhändig bedient wird, zum Beispiel per Joystick, Berührungsbildschirm, Trackball oder Maus,
- wenn der Computer freihändig bedient wird (z.B. per Kopfmaus oder Eyetracker).
Dasher kann für effizientes Schreiben in jeder Sprache verwendet werden.
Der Umgang mit Dasher ist schnell und leicht zu erlernen.
Dasher ist freie Software. Es wird unter der gleichen Lizenz veröffentlicht wie GNU/Linux, der GPL.
3.1. Wie funktioniert Dasher?
Dasher ist wie ein Arcade-Spiel: »Angriff der Killer-Alphabete« oder so ähnlich.
Dasher ist eine Art Vergrößerungsschnittstelle. Sie peilen den gewünschten Punkt an, und die Anzeige vergrößert den entsprechenden Bereich. Die Welt, in die Sie eintauchen, ist mit Buchstaben gefüllt, so dass jeder von Ihnen gewählte Punkt mit einem Stück Text korrespondiert. Je weiter Sie hineingehen, umso länger wird der geschriebene Text. Wo Sie auch vergrößern, wählen Sie damit aus, was Sie schreiben.
Um effektiv mit dieser Schnittstelle arbeiten zu können, verwenden wir die vorausschauende Logik eines Sprachmodells, um jedem Stück Text ein Stück dieser Welt zuzuweisen. Möglichen Textschnipseln wird mehr Platz gegönnt, um sie schneller und leichter auswählen zu können. Unnötiger Text, zum Beispiel Text, der mit Rechtschreibfehlern gespickt ist, erhält weniger Platz, um das Schreiben zu erschweren. Das Sprachmodell lernt fortwährend dazu: Wenn Sie ein neues Wort einmal benutzt haben, werden Sie es beim nächsten Mal viel leichter schreiben können.
Ein bedeutender Vorzug gegenüber anderen, vorausschauenden, automatisch vervollständigenden Texteingabeschnittstellen ist der freie Modus: Der Benutzer muss nicht zwischen einem Schreibmodus auf einem »Vorschlag-Akzeptier-Modus« umschalten.
Ein weiterer Vorzug ist die leichte Erlernbarkeit dieses Modells mit jedem Schreibstil: Laden Sie einfach eine Beispieldatei, und legen Sie los!
It's quite hard to convey in words what Dasher looks like, so please visit http://www.inference.phy.cam.ac.uk/dasher/ to see movies.
3.2. Dasher erklärt -- Das Bibliotheksmodell
Stellen Sie sich eine Bibliothek aller denkbaren Bücher vor, die alphabetisch in einem einzigen Regal sortiert ist. Bücher, deren Name mit dem Buchstaben “a” beginnen, befinden sich auf der linken Seite. Bücher, deren Name mit einem “z” beginnen, auf der rechten. Unten in Abbildung (i) ist das Regal vertikal mit “links” (a) oben und “rechts” (z) unten gezeigt. Das erste Buch im Abschnitt “a” lautet “aaaaaaaaaaaa...”; rechts davon sind Bücher, die mit “all good things must come to an end...” beginnen. Etwas weiter rechts stehen Bücher, die mit “all good things must come to an enema...” beginnen.
Wenn jemand einen Text schreibt, so kann die Wahl der Buchstaben als Zeichenkette als eine Wahl eines Buches in dieser Bibliothek aller Bücher angesehen werden - das Buch enthält genau den gewählten Text. Wie wählen sie das Buch? Stellen wir uns vor, Sie wollen “all good things...” schreiben.

Zuerst wollen Sie den Bereich “a” der Bibliothek betreten. Dort sehen Sie sich Büchern gegenüber, die mit “aa”, “ab”, “ac” ... “az” beginnen [Abbildung (ii)]. Bei genauerem Blick in den Bereich “al” können sie Bücher mit den Anfängen “ala”, “alb” ... “alz” finden [Abbildung (iii)].
Durch einen genaueren Blick auf das Regal kann der Schreiber das Buch mit dem Text finden, den er schreiben möchte. Somit kann das Schreiben verglichen werden mit einem gesteuerten Nähertreten an eine alphabetische Bibliothek.
Dasher arbeitet genau auf diese Art und Weise, bis auf einen entscheidenden Punkt: der PLATZ im Schrank für jedes Buch ändert sich proportional zur Wahrscheinlichkeit einer Übereinstimmung. Zum Beispiel beginnen nicht sehr viele Bücher mit einem “x”, also wird allen Büchern mit “x...” weniger Platz eingeräumt, wodurch es leichter wird Bücher mit wahrscheinlichem Text zu finden.
Hier ist die entsprechende Bilderfolge der Bibliothek in Dasher. (Das Zeichen “_” repräsentiert das Leerzeichen.)

Dasher kann auf Beispiele beliebiger Schreibstile geschult werden, und es lernt jederzeit durch Aufnahme der persönlichen Phrasenbildung.
Das Bild unten zeigt den Zustand der Oberfläche von Dasher, während ein Benutzer das Wort »objection« schreibt; alternative Worte, die zu diesem Zeitpunkt sehr einfach zu schreiben wären, sind u.a. »objective«, »objects_« und »object_oriented«.
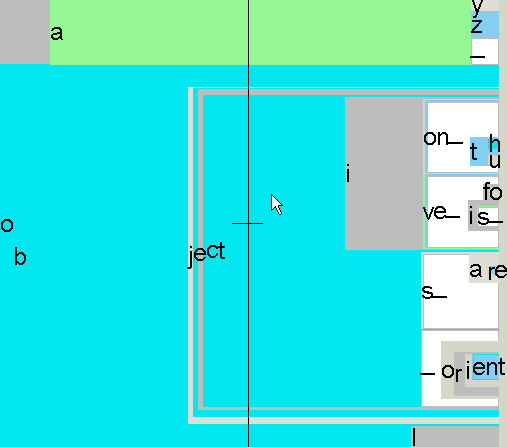
Falls es Ihnen schwer fällt, Dasher aufgrund dieser unbewegten Bilder zu begreifen, werfen Sie einen Blick auf die Filme auf http://www.inference.phy.cam.ac.uk/dasher/.
3.3. Tipps für Neulinge
Geben Sie nicht gleich auf, wenn es zu Beginn ein, zwei Minuten dauert - zehn Minuten später sind Sie mühelos auf Touren. Es ist wie in einem fahrenden Auto. Sie sollten zu Beginn vorsichtig fahren. Wenn Sie nicht begreifen, was Sie tun, halten Sie einfach an. Tatsächlich, Sie können sich Dasher schneller nähern, wenn Sie immer die Analogie zum Auto im Hinterkopf behalten, viel schneller, als Sie es in der üblichen Computer-Begriffswelt könnten. Beispielsweise funktioniert die Navigation nicht durch ERFASSEN, sondern durch LENKEN: Wenn Autos wie Windows-Rechner funktionieren würden, dann müssten Sie den Straßenabschnitt »erfassen« und dann neben sich »ablegen«. Im Auto jedoch »zeigen« Sie mit dem Lenkrad einfach nach rechts, und der Wagen wendet sich nach rechts. Dasher bietet dieses Erfassen nicht. Erfassen Sie die Dinge nicht und legen Sie sie irgendwo ab. Entscheiden Sie sich, was Sie wollen, und zeigen Sie einfach darauf.
Das wichtigste Konzept ist, dass ein Neuling verstehen muss, dass man innerhalb des bisher geschriebenen Textes fortfahren muss: Um das Buch zu wählen, das “alle” als das erste Wort enthält, betritt man nicht den Abschnitt “a” der Bibliothek und verlässt ihn dann, um anschließend den Abschnitt “l” zu betreten. Statt dessen betritt man den Abschnitt “a”, trifft auf den Abschnitt “al”, der sich innerhalb des Abschnitts “a” befindet, und betritt dann den Abschnitt “all” innerhalb des Abschnitts “al”, und abschließend den Abschnitt “alle”.
Es ist so ähnlich wie das Aufsuchen eines Namens in einem Telefonbuch. Um “Meier” zu suchen, schlagen Sie den Bereich “M” im Telefonbuch auf, und dann den Abschnitt “e”: Sie betreten den Abschnitt “M” und finden in diesem den Abschnitt “Me” usw. Sobald Sie den Abschnitt “Me” gefunden haben, werden sie ihn nicht wieder verlassen.
Das zweitwichtigste Konzept ist, das was geschrieben wurde, nur von dem Ziel in der Bibliothek abhängt, und nicht von dem Weg, den Sie zurückgelegt haben; das heißt es ist nicht nötig, dass Sie genau das Ziel ansteuern. Sie dürfen Abkürzungen nehmen (Zum Beispiel wenn Sie im vorhergehenden Bild »objects_are« schreiben wollten, so wäre es möglich direkt die Buchstaben »are« anzusteuern, selbst wenn dies die Maus über den ungewünschten grauen Bereich des »i« führt.)
Übliche Fehler. Oft treiben Anfänger auf der Suche nach einem speziellen Buchstaben die Anzeige möglichst schnell vorwärts. Die Verkehrsordnung für die Benutzer von Dasher entspricht der von Autofahrern: Fahren Sie nicht weiter, solange Sie Ihr Ziel nicht genau kennen! Wenn Sie also den ersten Buchstaben Ihres Satzes gefunden und sich auf ihn zu bewegt haben, dann machen Sie BITTE LANGSAM und dringen Sie nicht weiter in den Block des Buchstaben ein, bis Sie herausgefunden haben, wohin Sie danach steuern müssen. Ihr nächster Buchstabe ist bereits dort, nämlich direkt in dem ersten Block, den Sie betreten haben. Die Buchstaben sind alphabetisch geordnet. Fall Sie den Buchstaben nicht sehen können, finden Sie mittels der Buchstaben, die sie sehen können heraus, wo er sein muss. Dann zeigen Sie auf den richtigen Ort und betreten den Block des zweiten Buchstabens.
3.4. Beispiel
Stellen Sie sich vor, Sie möchten »I once had a whim« schreiben. Sie schreiben dazu »I once ha...« und die Anzeige von Dasher sieht aus wie Abbildung 4. Sie möchten gerne »had« schreiben. Wie sollten Sie vorgeben? Es gibt die Buchstaben d mehrfach auf dem Bildschirm, und alle sind klein. Die fünf Pfeilmarkierungen in Abbildung 4 zeigen einige ds. Der violette Pfeil zeigt auf ein d, das man noch nicht sehen kann, aber man weiß, dass es existieren muss, weil man »a«, »b« und »c« darüber sehen kann.
Ein typischer Anfängerfehler ist das Vorwärtsstürmen und das Erkennen und Ansteuern irgendeines Buchstabens d. Zum Beispiel zeigt Abbildung 6 was passiert, wenn ein Benutzer das in Abbildung 5 hervorgehobene d ansteuert.
Wenn Sie dieses d ansteuern, so schreiben Sie »I once head...«. Die anderen beiden durch rote Pfeile markierten d (in Abbildung 4) würden für das Schreiben von »I once heard...« und »I once hedge...« verwendet.
Es ist entscheidend zu verstehen, dass es nur ein richtiges d gibt, nämlich das d, das unmittelbar in dem blauen Block ist, der dem Buchstaben »a« in der Sequenz »I once ha« entspricht. Dieser blaue Block ist in Abbildung 7 hervorgehoben.
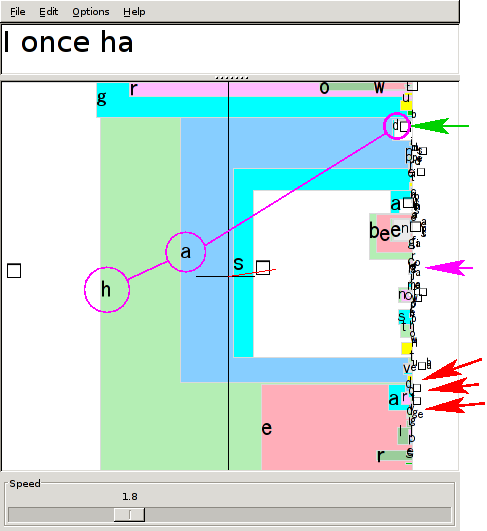
Falls Sie jemals den blauen Block verlassen sollten (wie es in Abbildung 6 geschah), so verlieren Sie den Buchstaben »a«.
3.5. Zusammenfassung
Klicken Sie nicht. Ziehen Sie nicht mit der Maus. Und rasen Sie nicht.
3.6. Was bedeuten die Farben?
In der englischsprachigen Desktop-Version 3 von Dasher
- enthalten weiße Quadrate Leerzeichen (sie befinden sich immer am Ende des Alphabets);
- enthält ein besonderer gelber Block die Großbuchstaben A bis Z;
- enthält ein roter Block die Ziffern 0 bis 9 (falls das vollständige Alphabet eingeschaltet ist);
- enthält ein grüner Block Punktationszeichen ( [.,;:-] am Ende neben dem weißen Leerzeichen). In dem Abschnitt mit den Punktationszeichen sind Buchstaben mit ähnlicher Funktion in ähnlichen Farben: Punktationszeichen ähnlich eines Punktes [.,;:-] sind blaugrau;
- dienen die anderen Farben nur dem Zweck, die Quadrate untereinander unterscheiden zu können.
- werden in Sprachen, die Akzentzeichen haben (Gravis, Akut, Zirkumflex, etc), die Akzentzeichen in einem orangen Block angezeigt.
- In der japanischen Version von Dasher werden Farben verwendet, um die verschiedenen Hiragana-Gruppen voneinander zu unterscheiden (ka,ki,ku,ke,ko sind zum Beispiel orange)
- In der koreanischen Version von Dasher werden drei verschiedene Farben verwendet, um Startkonsonanten, Vokale und Endkonsonanten zu unterscheiden.
Sie können das Farbschema bearbeiten, indem Sie die Farb- und Alphabet-XML-Dateien bearbeiten, wie es in Abschnitt 5 ― Dasher personalisieren beschrieben wird.
3.7. Dasher starten (Version 4)
Starten Sie Dasher. Sobald sich das Fenster von Dasher öffnet, klicken Sie entweder mit der linken Maustaste oder drücken Sie die Leertaste, um zu beginnen. Beides ist möglich. Wiederholen Sie diese Aktion, wenn Sie fertig sind, um Dasher zu bremsen. Ihre Computermaus steuert Dasher.
Passen Sie mit dem Geschwindigkeitsregler die höchste Geschwindigkeit an, bei der Dasher vergrößert. Eine Geschwindigkeit von 1 eignet sich gut für Anfänger, nach etwa 5 Minuten Übung kann man 2 verwenden, und die Einstellung 4 eignet sich für Experten.
3.8. Dasher auf dem Pocket-PC starten (Version 2)
Installieren und starten Sie Dasher (warten Sie wenige Sekunden, während die Trainings-Datei geladen wird), und berühren Sie dann den Bildschirm mit dem Eingabestift, um Dasher in Bewegung zu setzen.
Es gibt drei besonders farbige Quadrate in dieser Version von Dasher, die gelb, rot (nur in einigen Freigaben) und grün sind; alle drei Quadrate erzeugen kein Zeichen. Sie zeigen Untergruppen des Alphabets an. (Alphabet der Großbuchstaben, Ziffern (nur in einigen Freigaben) und Punktationszeichen.)