In diesem Beispiel planen Sie eine Party. Dafür benötigen Sie Adressetiketten für die Einladungen. Sie haben eine Liste Ihrer besten Freunde in gnumeric erstellt, die Sie in die folgende CSV-Datei exportiert haben. Es ist zu beachten, dass nicht jeder einen zweiten Vornamen oder eine zweizeilige Adresse hat.
LAST,FIRST,MI,ADDR1,ADDR2,CITY,STATE,ZIP
,,,,,,,
Critter,Ess,S,"123 Faux St.",,Alexandria,VA,22310
Doe,John,,"Apt 1X","451 Mystery St.",Trenton,NJ,08601
Summers,Joyce,,"1630 Revello Dr",,Sunnydale,CA,95037
McGarret,Steve,O,"404 Piikoi Street",,Honolulu,HI,96813
Kramer,Cosmo,,"Apt 5B","129 W. 81 St.","New York",NY,10024-7207
In glabels haben Sie ein neues Dokument unter Verwendung der Dokumentvorlage »Avery 5512 Adressetiketten« erzeugt. Zunächst öffnen Sie mittels Objekte ▸ Mischeinstellungen den Dialog Mischeinstellungen. In diesem Dialog wählen Sie wie gezeigt die Datenquelle aus, in diesem Fall »CSV mit Schlüsseln in Zeile 1«, sowie die Mischquelle (Dateiname).
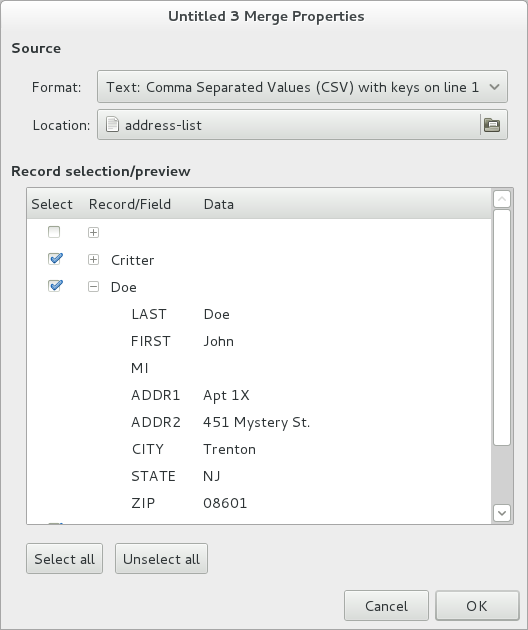
Bevor Sie eine neue Einmischquelle anwenden, sollten Sie den ersten Datensatz deaktivieren, weil dieser nur Spaltenköpfe aus der originalen gnumeric-Tabelle enthält. Dadurch würde nur das erste Etikett verschwendet. Weiterhin können Sie alle anderen Datensätze entfernen, die Sie nicht für ein Etikett verwenden wollen.
Sie können jeden Datensatz detailliert betrachten, indem Sie auf die kleinen Dreiecke klicken. Sobald Sie mit der Auswahl zufrieden sind, klicken Sie auf OK, um die Änderungen anzuwenden.
Nun beginnen wir mit dem Hinzufügen von Objekten zu unserem gLabels-Dokument, wie gezeigt.
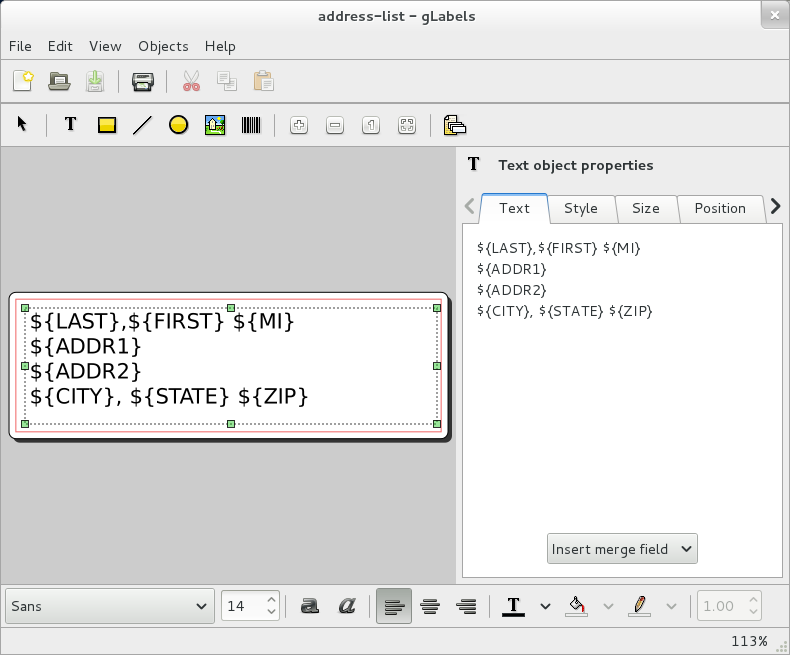
In diesem Beispiel haben Sie ein einzelnes Textobjekt. Dieses Textobjekt enthält alle Einmischfelder, angeordnet in mehreren Zeilen wie eine Versandadresse. Beachten Sie, dass die Felder ${ADDR1} und ${ADDR2} jeweils keinen weiteren Text in deren Zeilen enthalten. Wenn glabels ein solches Feld als »nur Text« in einer Zeile erkennt, wird die Zeile nicht expandiert, falls das Feld leer ist.
Nun können Sie Ihre Adressetiketten drucken, indem Sie Datei ▸ Drucken wählen. Der unten angezeigte Druckdialog wird geöffnet.
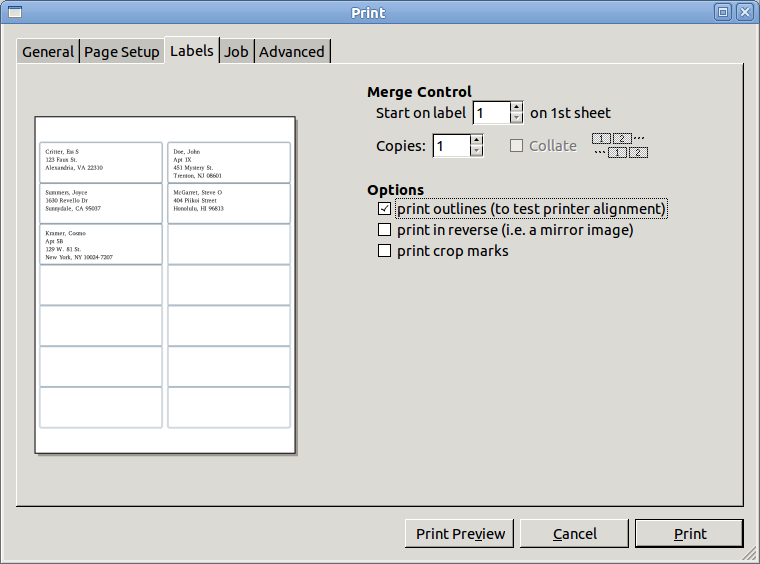
Um sicher zu stellen, dass Ihre Etiketten gut aussehen, wählen Sie die Option Begrenzungen drucken und klicken auf Druckvorschau. Der Druckvorschaudialog wird geöffnet, wie unten angezeigt.
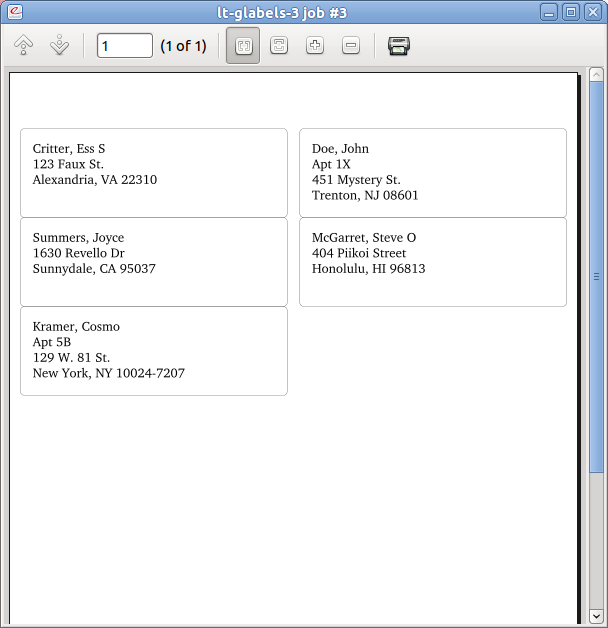
Alles sieht gut aus, also können wir jetzt den Drucker mit den entsprechenden Etiketten bestücken, die Adressetiketten drucken und die Einladungen zur Party versenden.
Haben Sie etwas anzumerken? Einen Fehler gefunden? Irgendwelche Unklarheiten? Rückmeldungen zu dieser Seite senden.