다음 방법중 한가지 방법을 통해 문서의 각 페이지 어디로든 이동할 수 있습니다:
마우스 휠을 사용해 스크롤을 올리고 내립니다. 페이지 이곳저곳을 마우스를 움직여서 이동하려면:
페이지를 오른쪽 단추로 눌러주고 자동 스크롤을 선택합니다.
스크롤을 내리려면 마우스 포인터를 창의 바닥 방향으로 움직입니다. 창의 바닥으로 얼마나 많이 움직였냐에 따라 스크롤이 빨라집니다.
자동 스크롤을 멈추려면 문서의 아무 곳이나 누릅니다.
문서 창의 스크롤 막대를 사용합니다.
키보드의 위 아래 화살표 키를 사용합니다.
페이지를 손으로 잡은 것처럼 마우스로 페이지를 끌어봅니다. 이 동작을 하려면:
마우스 포인터를 페이지 위에 가져다 놓고 가운데 단추를 누른 채로 움직입니다.
만약 가운데 마우스 단추가 없다면 왼쪽 단추와 오른쪽 단추를 동시에 누른 상태로 유지합니다. 그 다음 끌어서 움직입니다.
다음중 한가지 방법으로 문서의 페이지를 이동할 수 있습니다:
키보드의 Ctrl+Page Up이나 Ctrl+Page Down키를 누릅니다.
지정한 페이지로 이동하려면:
Type a page number in Select Page on the header bar and press Enter.
문서의 처음이나 끝 부분으로 이동하려면:
Press Ctrl+Home on your keyboard.
Press Ctrl+End on your keyboard.
한번에 10페이지씩 넘기려면, Shift+Page Up를 누르거나 Shift+Page Down을 누릅니다.
You can only move around one page at a time, by default. If you want to move between pages just by scrolling or dragging, press the menu button in the top-right corner of the window and select Continuous.
To adjust the zoom level:
Select the desired zoom percentage from the drop-down menu in the top-right corner.
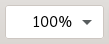
Alternatively, use the keyboard shortcuts Ctrl++ to zoom in, or Ctrl+- to zoom out.
Alternatively, hold down Ctrl and use your mouse scroll wheel to zoom.
페이지 맞춤 옵션은 창의 전체 높이에 문서 페이지를 맞춥니다.
너비 맞춤 옵션은 창의 전체 너비를 문서 페이지로 채웁니다.
If you want to see two pages at once, side by side, like in a book, press the menu button in the top-right corner of the window and select Dual.
allow-links-change-zoom gsetting를 거짓으로 설정하면, 링크에서 확대/축소 단계를 바꾸지 못합니다.
문서를 보려면 화면 전체를 사용할 수 있습니다:
Press F11.
전체 화면모드를 빠져나가려면:
F11이나 Escape키를 누릅니다.
답변을 얻었습니까? 오류를 찾았습니까? 불분명한 지침이 있습니까? 이 페이지에 대한 의견을 보내주세요.