以下の方法のいずれかによってドキュメントの各ページへ移動できます。
マウスホイールを使って上下にスクロールします。マウスを移動させることで任意のページに移動するには
ページを右クリックし、自動スクロールを選択します。
スクロールダウンするには、マウスポインターをウィンドウの下の方へ移動します。どのくらい下に移動するかによってスクロールの速さが変わってきます。
自動スクロールを停止するには、ドキュメント内の任意の場所をクリックします。
ドキュメントウィンドウのスクロールバーを使います。
キーボードの↑および↓キーを使います。
マウスを使ってページをつかむようにドラッグします。これを行うには
ページ上へマウスポインターを移動し、ドラッグするためにマウスの中ボタンを押したままにします。
もし、マウスに中ボタンがない場合、マウスの左と右のボタンを同時に押したままにしてドラッグします。
以下の方法のいずれかを使ってドキュメントのページ間を移動できます。
キーボードで Ctrl+Page Up または Ctrl+Page Down というボタンを押します。
指定したページへ移動するには
Type a page number in Select Page on the header bar and press Enter.
ドキュメントの冒頭または末尾へ移動したい場合
Press Ctrl+Home on your keyboard.
Press Ctrl+End on your keyboard.
一度に 10 ページ移動するには、Shift+Page Up または Shift+Page Down を押します。
You can only move around one page at a time, by default. If you want to move between pages just by scrolling or dragging, press the menu button in the top-right corner of the window and select Continuous.
To adjust the zoom level:
Select the desired zoom percentage from the drop-down menu in the top-right corner.
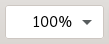
Alternatively, use the keyboard shortcuts Ctrl++ to zoom in, or Ctrl+- to zoom out.
Alternatively, hold down Ctrl and use your mouse scroll wheel to zoom.
The Fit Page option will make a document page fit the whole height of the window.
The Fit Width option will make a document page fill the whole width of the window.
If you want to see two pages at once, side by side, like in a book, press the menu button in the top-right corner of the window and select Dual.
If the allow-links-change-zoom gsetting is set to false, links are blocked from changing your zoom level.
ドキュメントを閲覧するために画面全体を使うことができます。
Press F11.
To exit the full screen mode:
F11 または Esc を押します。
意見がありますか? 問題がありましたか? 内容が不明瞭な部分が見つかりましたか? このページについてのフィードバックを送ってください。