Sie können jede Seite eines Dokuments auf eine der folgenden Weisen durchsuchen:
Die Seite mittels des mittleren Mausrads nach oben und unten verschieben. So bewegen Sie sich durch Verschieben der Maus in einer Seite:
Klicken Sie mit der rechten Maustaste auf die Seite und wählen Sie Automatischer Bildlauf.
Bewegen Sie den Mauszeiger an den unteren Rand des Fensters, um das Bild nach unten laufen zu lassen; die Geschwindigkeit hängt davon ab, wie tief der Zeiger bewegt wird.
Klicken Sie auf eine beliebige Stelle im Dokument, um den automatischen Bildlauf zu stoppen.
Die Rollbalken des Dokumentenfensters verwenden.
Die Pfeiltasten nach oben oder nach unten auf der Tastatur verwenden.
Die Seite mit der Maus verschieben, als ob Sie sie mit der Hand anfassen würden. So führen Sie dies aus:
Bewegen Sie den Mauszeiger über die Seite und halten Sie die mittlere Maustaste gedrückt, um es verschieben zu können.
Wenn Sie keine mittlere Maustaste haben, halten Sie die linke und rechte Maustaste zugleich gedrückt, um verschieben zu können.
Sie können zwischen Seiten des Dokuments mit Hilfe einer der folgenden Möglichkeiten wechseln:
Drücken Sie die Tasten Strg+Bild auf oder Strg+Bild ab auf der Tastatur.
So springen Sie zu einer bestimmten Seite:
Tippen Sie die Seitennummer unter Seite wählen in der Kopfleiste ein und drücken Sie die Eingabetaste.
Wenn Sie zum Anfang oder das Ende des Dokuments springen möchten:
Press Ctrl+Home on your keyboard.
Press Ctrl+End on your keyboard.
Um zehn Seiten auf einmal weiter zu blättern, drücken Sie Umschalt+Bild auf bzw. Umschalt+Bild ab.
You can only move around one page at a time, by default. If you want to move between pages just by scrolling or dragging, press the menu button in the top-right corner of the window and select Continuous.
To adjust the zoom level:
Select the desired zoom percentage from the drop-down menu in the top-right corner.
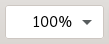
Alternatively, use the keyboard shortcuts Ctrl++ to zoom in, or Ctrl+- to zoom out.
Alternatively, hold down Ctrl and use your mouse scroll wheel to zoom.
Die Option An Seite anpassen passt die Höhe des Dokuments auf die des Fensters an.
Die Option An Breite anpassen passt die Breite des Dokuments auf die des Fensters an.
If you want to see two pages at once, side by side, like in a book, press the menu button in the top-right corner of the window and select Dual.
Falls die gsetting-Einstellung »allow-links-change-zoom« auf falsch gesetzt ist, werden Verweise vom Ändern der Vergrößerungsstufe ausgeschlossen.
Sie können den gesamten Bildschirm zum Betrachten eines Dokuments nutzen:
Press F11.
So verlassen Sie den Vollbildmodus:
Drücken Sie F11 oder Esc
Haben Sie etwas anzumerken? Einen Fehler gefunden? Irgendwelche Unklarheiten? Rückmeldungen zu dieser Seite senden.